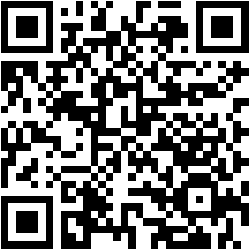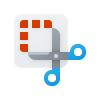Snipping Tool là ứng dụng chụp ảnh màn hình quen thuộc của Windows và trên Windows 11 thì nó có thêm khả năng quay video. Nhưng nếu trong quá trình sử dụng bạn không thể quay video màn hình được thì đây chắc chắn là lỗi.
 Nguyên nhân gây ra lỗi Recording stopped trong Snipping Tool có thể từ.
Nguyên nhân gây ra lỗi Recording stopped trong Snipping Tool có thể từ.
- Có thể bạn chưa cài đặt phiên bản Windows 11 mới nhất.
- Snipping Tool có thể bị hỏng.
- Phần mềm của bên thứ ba như phần mềm chống virus của bạn có thể đang chặn phần mềm đó ghi lại màn hình của bạn.
- Máy tính của bạn không có đủ RAM hoặc dung lượng đĩa cứng để lưu trữ bản ghi màn hình.
- Virus hoặc phần mềm độc hại trên máy tính của bạn đang can thiệp vào cách chương trình hoạt động.
Khi gặp lỗi này, bạn hãy thử trước một số cách khắc phục sau.
- Đóng mọi ứng dụng và quy trình nền không cần thiết.
- Kiểm tra xem tường lửa của bạn có đang chặn Snipping Tool chạy hay không.
- Chạy Disk Cleanup để giải phóng dung lượng ổ đĩa trên máy tính của bạn.
- Kiểm tra các bản cập nhật và nếu có, hãy cài đặt và khởi động lại hệ thống của bạn.
Nếu các cách trên không giúp giải quyết được vấn đề thì bạn thự hiện thêm các cách khác bên dưới.
Cách khắc phục lỗi Recording stopped trong Snipping Tool:
Việc quay video màn hình trong Snipping Tool khi không thể thực hiện thì bạn có thể dùng một ứng dụng khác để thay thế. Nhưng nếu bạn thấy cần thiết để sửa chữa lỗi này cho Snipping Tool thì làm như sau.
1. Tắt tường lửa, chống virus tạm thời:
Nếu Snipping Tool bị chặn bởi tường lửa hay bởi chương trình chống virus mặc định của hệ thống là Windows Security hãy kiểm tra và bỏ chặn cho ứng dụng.
– Bạn mở Search > nhập Windows Security và bấm mở ứng dụng bảo mật này hoặc bạn có thể bấm đúp biểu tượng chương trình trong khay hệ thống cũng được.
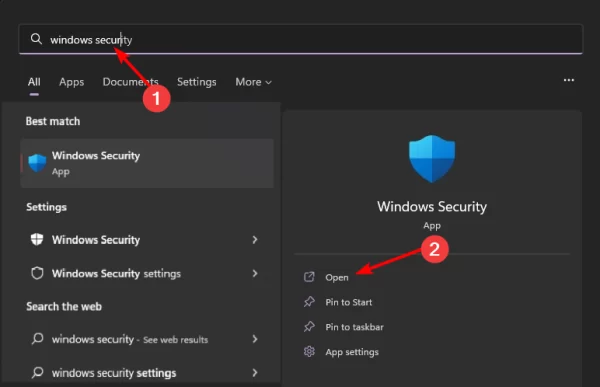 – Bạn điều hướng tới Firewall & network protection > bấm Public network.
– Bạn điều hướng tới Firewall & network protection > bấm Public network.
 – Bạn tắt tùy chọn Microsoft Defender Firewall để vô hiệu tường lửa của Microsoft Defender.
– Bạn tắt tùy chọn Microsoft Defender Firewall để vô hiệu tường lửa của Microsoft Defender.
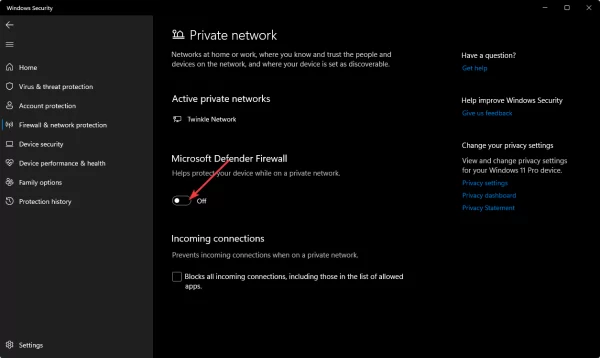 Sau đó, bạn thử kiểm tra có quay được video trong Snipping Tool được không. Không được thì bạn bật lại tường lửa bảo vệ máy tính trong Windows Security.
Sau đó, bạn thử kiểm tra có quay được video trong Snipping Tool được không. Không được thì bạn bật lại tường lửa bảo vệ máy tính trong Windows Security.
2. Chạy quét tìm virus trên máy tính:
Lỗi có thể xuất phát từ virus can thiệp và ngăn chặn việc quay video trong Snipping Tool, bạn có thể dùng chính Windows Security để kiểm tra và tiêu diệt nó hoặc dùng phần mềm diệt virus bên thứ ba.
– Bạn mở Windows Security > bấm Virus & threat protection.
 – Bạn bấm Scan options để chọn một chế độ quét:
– Bạn bấm Scan options để chọn một chế độ quét:
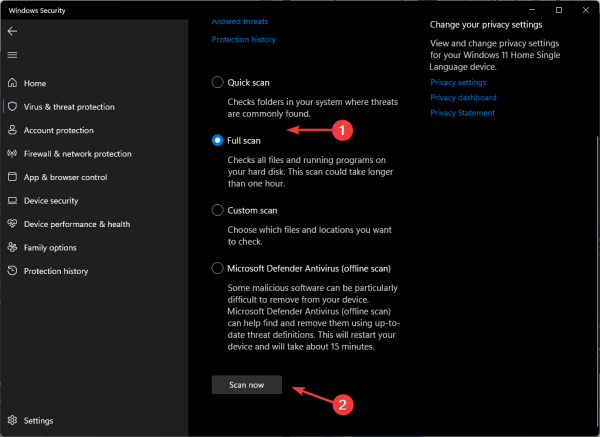 + Full scan: Kiểm tra toàn bộ file trên máy tính, lâu nhưng bảo đảm không bỏ sót virus.
+ Full scan: Kiểm tra toàn bộ file trên máy tính, lâu nhưng bảo đảm không bỏ sót virus.
+ Quick scan: Chế độ quét nhanh.
+ Custom scan: Quét theo file chỉ định.
– Bạn bấm Scan now và chờ đợi kết quả.
3. Sửa chữa, đặt lại Snipping Tool:
Nếu lỗi từ chính ứng dụng Snipping Tool thì bạn hãy dùng tính năng sửa chữa hay đặt lại của hệ thống để khắc phục mà không cần gỡ bỏ ứng dụng.
– Bạn mở Settings > Apps > Apps & features.
 – Bạn tìm đến Snipping Tool > bấm nút ba chấm > chọn Advanced options.
– Bạn tìm đến Snipping Tool > bấm nút ba chấm > chọn Advanced options.
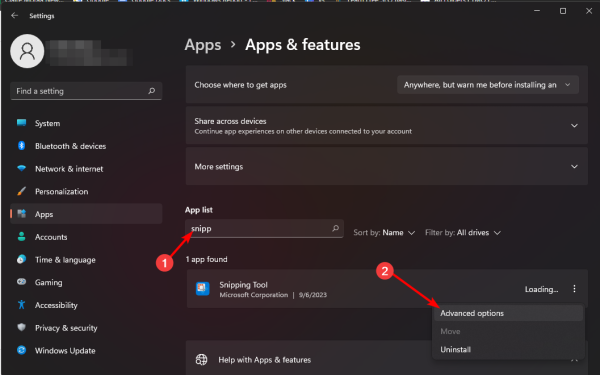 – Tại mục Reset, bạn chọn tính năng:
– Tại mục Reset, bạn chọn tính năng:
 + Repair: Bạn bấm vào để sửa chữa ứng dụng.
+ Repair: Bạn bấm vào để sửa chữa ứng dụng.
+ Reset: Bạn bấm vào để đặt lại ứng dụng về trạng thái ban đầu.
Bạn có thể thử cả hai tính năng trên và kiểm tra.
4. Cài đặt lại Snipping Tool:
Nếu cách trên không giúp giải quyết được vấn đề thì bạn hãy thử cập nhật, gỡ bỏ ứng dụng Snipping Tool.
– Bạn hãy vào Microsoft Store để kiểm tra xem Snipping Tool có bản cập nhật mơi hay không, nêu có thì hãy cập nhật để khắc phục lỗi.
 – Nếu bạn muốn gỡ bỏ Snipping Tool và cài đặt lại thì mở Search > nhập tên ứng dụng > bấm chuột phải > chọn Uninstall để gỡ bỏ.
– Nếu bạn muốn gỡ bỏ Snipping Tool và cài đặt lại thì mở Search > nhập tên ứng dụng > bấm chuột phải > chọn Uninstall để gỡ bỏ.
 – Sau đó, bạn vào đây hay theo liên kết bên dưới để cài đặt lại Snipping Tool.
– Sau đó, bạn vào đây hay theo liên kết bên dưới để cài đặt lại Snipping Tool.
Bạn mở Snipping Tool và kiểm tra.
Những mẹo sử dụng Snipping Tool hiệu quả hơn
Snipping Tool không chỉ hữu ích trong việc chụp ảnh màn hình và quay video, mà còn có nhiều mẹo để bạn tối ưu hóa trải nghiệm sử dụng ứng dụng này. Dưới đây là một số mẹo hữu ích:
Sử dụng phím tắt
Bạn có thể nhanh chóng mở Snipping Tool bằng tổ hợp phím Windows + Shift + S. Điều này giúp bạn tiết kiệm thời gian hơn là phải tìm kiếm ứng dụng trong menu Start.
Tổ chức ảnh chụp màn hình
Snipping Tool cho phép bạn tùy chỉnh nơi lưu ảnh chụp màn hình. Hãy tạo một thư mục riêng để lưu trữ tất cả các ảnh chụp này. Bằng cách này, bạn sẽ dễ dàng tìm kiếm và quản lý các tài liệu của mình hơn.
Sử dụng tính năng đánh dấu
Ngoài việc chụp ảnh, Snipping Tool còn cho phép bạn đánh dấu ảnh chụp bằng các công cụ như bút màu, bút đánh dấu và hình dạng. Việc này hữu ích trong việc chú thích, chỉ rõ các phần quan trọng trên bức ảnh hoặc video mà bạn vừa chụp.
Chia sẻ dễ dàng
Sau khi chụp ảnh, bạn có thể nhấp vào nút “Chia sẻ” để gửi ảnh lập tức qua email hoặc các nền tảng mạng xã hội. Điều này giúp tiết kiệm thời gian và tối đa hóa hiệu quả công việc.
Xử lý hậu kỳ cho video
Nếu bạn thường xuyên quay video, hãy cân nhắc sử dụng phần mềm chỉnh sửa video để cải thiện chất lượng video đã quay từ Snipping Tool. Các phần mềm nhẹ như Shotcut hoặc OpenShot có thể là lựa chọn hợp lý.
Khi nào cần tìm kiếm ứng dụng thay thế?
Nếu bạn thường xuyên gặp tình trạng lỗi trong Snipping Tool mà không thể khắc phục, có lẽ đã đến lúc tìm kiếm ứng dụng chụp màn hình khác. Một vài ứng dụng mạnh mẽ như ShareX hay Greenshot có thể đáp ứng tốt hơn cho nhu cầu của bạn.
Hy vọng những thông tin bổ sung này sẽ giúp bạn tận dụng tối đa công cụ Snipping Tool và khắc phục được các vấn đề liên quan đến việc quay video màn hình.