Snipping Tool trên Windows 11 giờ không còn đơn thuần là một ứng dụng chụp ảnh mà nó còn có khả năng quay video, sao chép văn bản trong ảnh, chỉnh sửa nâng cao với Paint,…
Một tính năng quen thuộc của Snipping Tool là Print nhưng nếu bạn không thể in ấn thì có thể tham khảo cách khắc phục trong bài viết.
1. Khởi động lại máy in và máy tính của bạn:
Khởi động lại máy tính và máy in có thể khắc phục sự cố tạm thời. Khi bạn sử dụng máy tính, các tệp tạm thời và bộ nhớ cache sẽ tích tụ. Các tệp này đôi khi có thể bị hỏng hoặc cản trở việc in. Vì vậy, bạn nên khởi động lại máy tính, máy in và kiểm tra xem nó có mang lại bất kỳ thay đổi nào không.
 Nếu không thì chúng chọn các cách bên dưới.
Nếu không thì chúng chọn các cách bên dưới.
2. Xóa hàng đợi in:
Đôi khi, các tệp in trước đó dừng các tệp mới trong hàng đợi in. Điều này cũng có thể gây ra sự cố in ấn. Trong trường hợp như vậy, xóa hàng đợi in có thể giúp khắc phục vấn đề.
– Bạn mở Search > nhập services để mở ứng dụng hệ thống cùng tên.
– Trong cửa sổ Services, bạn tìm dịch vụ Print Spooler và bấm chuột phải lên nó > chọn Stop và khoan vội đóng lại.
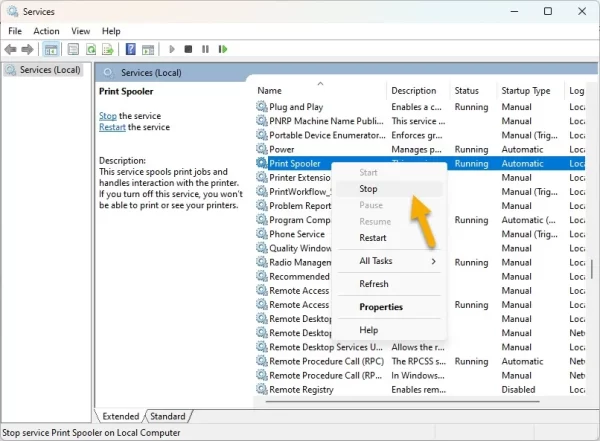 – Bạn mở Search > nhập notepad > chọn Run as adinistrator để chạy Notepad với quyền quản trị.
– Bạn mở Search > nhập notepad > chọn Run as adinistrator để chạy Notepad với quyền quản trị.
– Bạn bấm File > Open > duyệt đến C:\Windows\System32\spool.
– Bạn tìm và bấm vào thư mục PRINTERS > chọn All files > bấm Open.
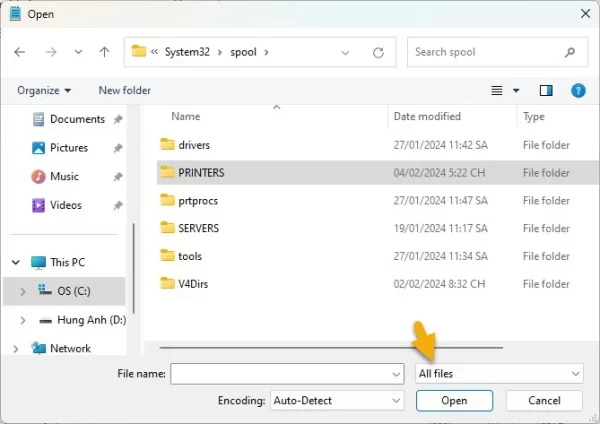 – Bạn có tất cả file, thư mục trong thư mục PRINTERS rồi thoát.
– Bạn có tất cả file, thư mục trong thư mục PRINTERS rồi thoát.
– Bạn cho chạy lại dịch vụ Print Spooler trong Services.
3. Cập nhật trình điều khiển máy in và card đồ họa:
Đôi khi, trình điều khiển lỗi thời hoặc không tương thích có thể gây ra sự cố. Và cách khắc phục là chúng ta phải cập nhật trình điều khiển cho máy in cũng như caed đồ họa.
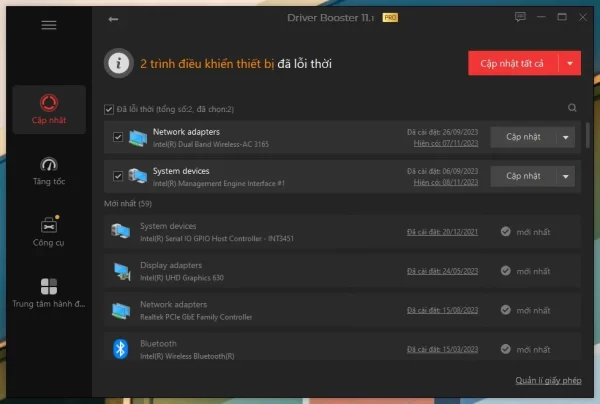 Mặc dù, bạn có thể thực hiện trong Device Manager nhưng nhanh và tốt hơn thì nên dùng tiện ích bên thứ ba như IObit Driver Booster. Một phần mềm kiểm tra và cập nhật driver cho máy tính Windows dễ sử dụng. Bạn vào đây để tải xuống và cài đặt.
Mặc dù, bạn có thể thực hiện trong Device Manager nhưng nhanh và tốt hơn thì nên dùng tiện ích bên thứ ba như IObit Driver Booster. Một phần mềm kiểm tra và cập nhật driver cho máy tính Windows dễ sử dụng. Bạn vào đây để tải xuống và cài đặt.
4. Sửa chữa, đặt lại Snipping Tool:
Trên Windows 11 thì bạn có thể sửa chữa và đặt lại ứng dụng hệ thống như Snipping Tool khi gặp lỗi.
Bạn mở Settings > Apps > Installed apps > tìm Snipping Tool và bấm nút ba chấm > chọn Advanced options.
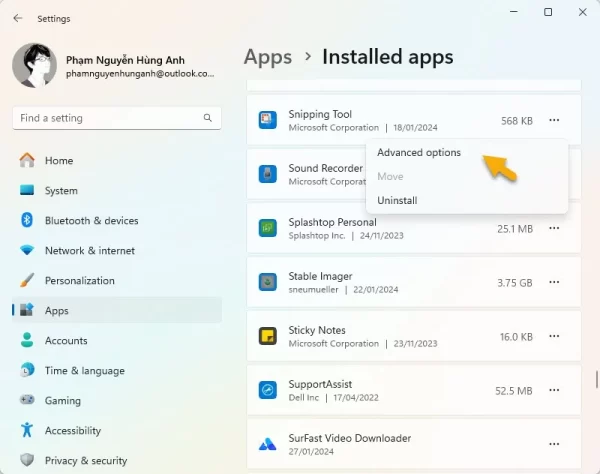 Tại mục Reset, bạn có sử dụng hai nút.
Tại mục Reset, bạn có sử dụng hai nút.
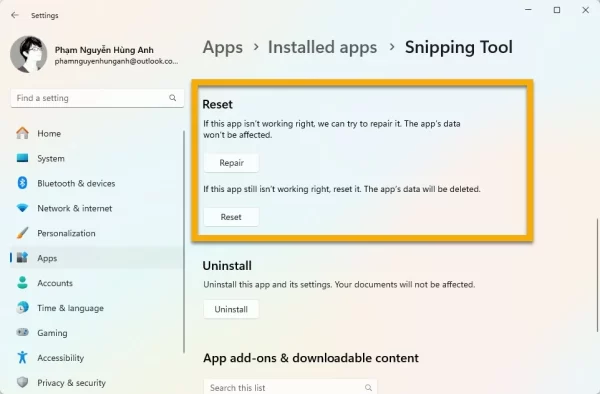 – Sửa chữa: Bạn bấm nút Repair để sửa chữa ứng dụng Snipping Tool.
– Sửa chữa: Bạn bấm nút Repair để sửa chữa ứng dụng Snipping Tool.
– Đặt lại: Bạn bấm nút Reset để đặt lại Snipping Tool về trạng thái ban đầu, xóa bỏ mọi thiết lập đã có.
5. Sử dụng dòng lệnh sửa lỗi SFC và DISM:
Đây là hai dòng lệnh quen thuộc giúp kiểm tra và sửa chữa lỗi các ứng dụng, file hệ thống máy tính Windows.
– Bạn mở Search > nhập cmd > chọn Run asministrator để khởi chạy Command Prompt với quyền quản trị.
– Bạn nhập lệnh sfc /scannow > bấm Enter.
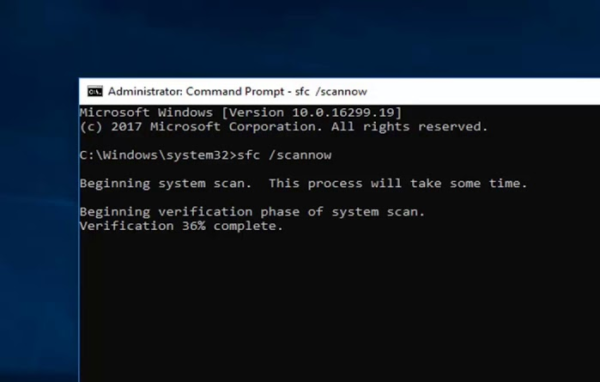 – Sau khi chạy xong lệnh trên, thì bạn nhập và chạy từng lệnh bên dưới, mỗi lệnh hoàn tất thì mới nhập vào.
– Sau khi chạy xong lệnh trên, thì bạn nhập và chạy từng lệnh bên dưới, mỗi lệnh hoàn tất thì mới nhập vào.
- Dism /Online /Cleanup-Image /ScanHealth
- Dism /Online /Cleanup-Image /CheckHealth
- Dism /Online /Cleanup-Image /RestoreHealth
Sau đó, bạn có thể cho máy tính khởi động lại và kiểm tra.
6. Gỡ bỏ và cài đặt lại Snipping Tool:
Đây là giải pháp cuối cùng, bạn có thể gỡ bỏ và cài đặt lại ứng dụng chụp ảnh, quay vidoe màn hình này.
– Gỡ bỏ: Bạn mở Search > nhập Snipping Tool > bấm chuôt phải và chọn Uninstall.
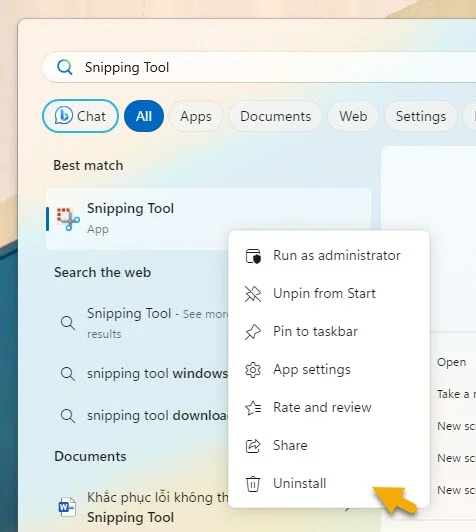 Hoặc bạn có thể dùng tiện ích bên thứ ba để gỡ bỏ.
Hoặc bạn có thể dùng tiện ích bên thứ ba để gỡ bỏ.
– Cài đặt lại: Bạn mở Microsoft Store > nhập Snipping Tool > bấm Get để cài đặt hoặc bạn có thể truy cập trang cài đặt theo liên kết bên dưới.

