Bài viết này hướng dẫn bạn cách dùng ứng dụng Apple Clips vừa ra mắt để tạo nên những đoạn video clip ngắn độc đáo từ iPhone hay iPad.
Clips được thiết kế với giao diện đơn giản, các tính năng cũng vừa đủ để người dùng tự quay nhanh các đoạn phim ngắn trên di động và chia sẻ cho bạn bè qua mạng xã hội hay tin nhắn. Điểm hay là bạn có thể lồng ghép hiệu ứng, chèn phụ đề, hay thêm sticker vào clip ngay trong với lúc đang quay, nên khi quay xong có thể lưu video ngay, không cần qua bước chỉnh sửa.
Ứng dụng cho phép bạn ghép nhiều clip nhỏ hay nhiều hình ảnh bất kỳ vào thành một đoạn phim hoàn chỉnh. Do vậy, bạn có thể quay từng phân đoạn, áp dụng hiệu ứng, chèn chữ cho phân đoạn ấy, rồi chuyển sang quay đoạn khác, với hiệu ứng và phụ đề riêng biệt. Khi đã quay xong hết nội dung đoạn phim, bạn chọn nhạc nền cho toàn bộ rồi xuất video ra.
Khi khởi động, giao diện quay video clip mới sẽ mở ra, bạn chạm giữ vào nút HOLD TO RECORD để tiến hành quay, chọn biểu tượng hình mũi tên xoay vòng bên cạnh để thay đổi quay bằng camera trước hoặc sau. Khi quay xong, bạn thả tay ra. Khi muốn quay đoạn clip kế tiếp, bạn cũng chạm giữ vào nút HOLD TO RECORD như trên.
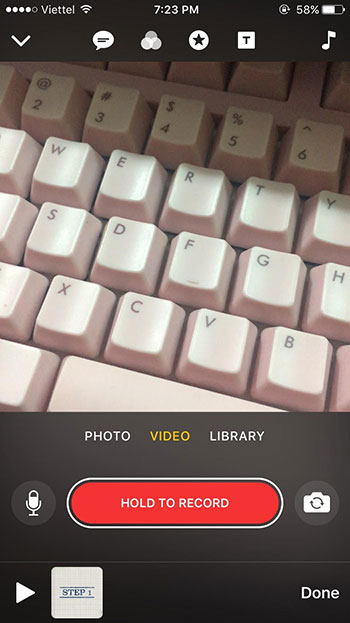
Nếu muốn chụp ảnh tĩnh, bạn chuyển sang thẻ PHOTO rồi bấm nút chụp hình. Ngoài ra, bạn cũng có thể chọn dùng ảnh hay video clip có sẵn trong thư viện, bằng cách vào thẻ LIBRARY và chọn file cần dùng.
Trước khi quay clip hay chụp ảnh, bạn chú ý đến bốn biểu tượng ở thanh trên cùng. Bốn biểu tượng ấy giúp bạn chèn hiệu ứng, phụ đề hay sticker vào clip, gồm: ![]() (chèn phụ đề),
(chèn phụ đề), ![]() (chọn hiệu ứng đặc biệt cho ảnh),
(chọn hiệu ứng đặc biệt cho ảnh), ![]() (chèn sticker),
(chèn sticker), ![]() (chèn phân đoạn clip với phông nền được thiết kế sẵn, thích hợp dùng làm đoạn mở đầu hay kết thúc phim).
(chèn phân đoạn clip với phông nền được thiết kế sẵn, thích hợp dùng làm đoạn mở đầu hay kết thúc phim).
-
Chèn phụ đề
Ứng dụng Clips có khả năng chuyển đổi giọng nói sang văn bản nên trong lúc quay, bạn có thể thu âm giọng nói của mình, chương trình sẽ tự chuyển giọng nói ấy thành chữ và chạy chữ lên clip. Tuy vậy, tính năng này chỉ hoạt động khi bạn nói tiếng Anh.
Để sử dụng, bạn cũng cần bật tính năng Dictation cho iOS, bằng cách vào Settings > General > Keyboard > bật ON mở dòng Enable Dictation.
Sau khi bấm vào biểu tượng ![]() , bạn chọn một hiệu ứng chạy chữ ưa thích rồi sau đó vừa quay clip vừa thu âm, chương trình sẽ tự chèn lời nói của bạn vào clip.
, bạn chọn một hiệu ứng chạy chữ ưa thích rồi sau đó vừa quay clip vừa thu âm, chương trình sẽ tự chèn lời nói của bạn vào clip.

-
Hiệu ứng hình ảnh
Có tất cả bảy hiệu ứng đặc biệt để bạn chọn áp dụng cho đoạn clip của mình. Bạn chỉ cần chọn một hiệu ứng, hiệu ứng ấy sẽ được áp dụng ngay trực tiếp lên giao diện quay phim.

-
Chèn sticker
Clips cung cấp một vài mẫu sticker dạng chữ, mũi tên, hình hộp, bong bóng hội thoại,… để bạn chèn vào vị trí bất kỳ trên clip. Nếu muốn chèn biểu tượng cảm xúc Emoji, bạn vuốt màn hình sang trái để chuyển sang danh sách các biểu tượng.
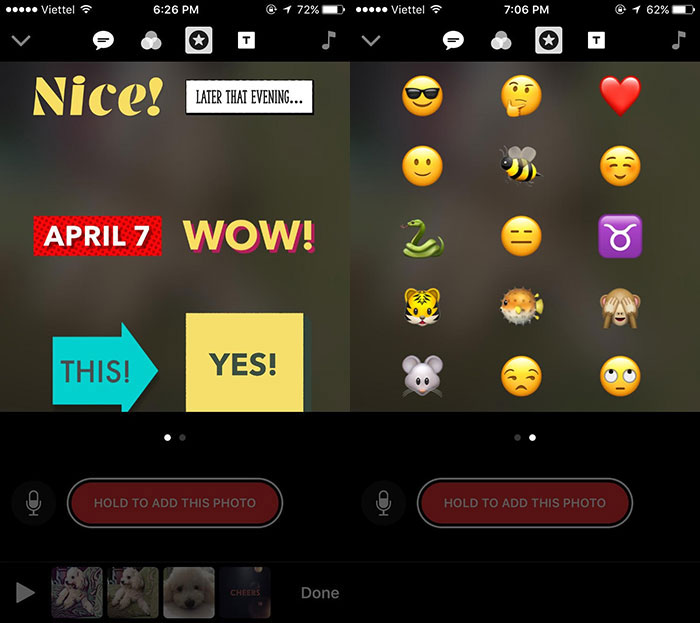
Bạn chạm vào một sticker bất kỳ để chèn vào clip, rồi dùng tay kéo thả sticker ấy đến vị trí tuỳ thích. Với các sticker dạng chữ, bạn có thể bấm hai lần vào sticker để thay đổi nội dung chữ trên sticker ấy. Xong, bấm Apply.
-
Thêm phân đoạn mở đầu/kết thúc
Để đoạn phim chuyên nghiệp hơn, Clips cung cấp sẵn cho bạn 12 mẫu giao diện với phông nền và chữ dạng tiêu đề để bạn dùng vào từng mục đích cụ thể, ví dụ như mở đầu/kết thúc clip hay chuyển đổi giữa các cảnh. Bạn chọn biểu tượng rồi chạm vào một trong 12 giao diện cần dùng.
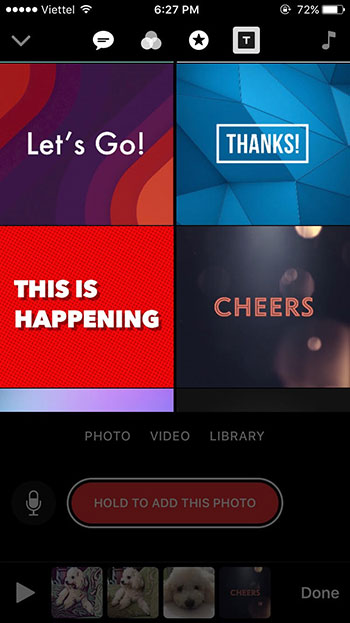
Sau đó, bạn bấm hai lần vào tiêu đề trên giao diện mẫu để thay chữ trên giao diện sang nội dung tuỳ ý. Xong, bấm Apply để lưu lại.
Khi đã hoàn tất các clip, bạn chạm vào biểu tượng hình nốt nhạc ở góc phải phía trên giao diện, rồi vào mục Soundtracks để tải về các bản nhạc nền được Clips cung cấp sẵn, hoặc vào My Music để dùng file nhạc có sẵn trên máy. Chọn nhạc xong, bạn bấm mũi tên quay về màn hình trước đó rồi bấm nút Done.
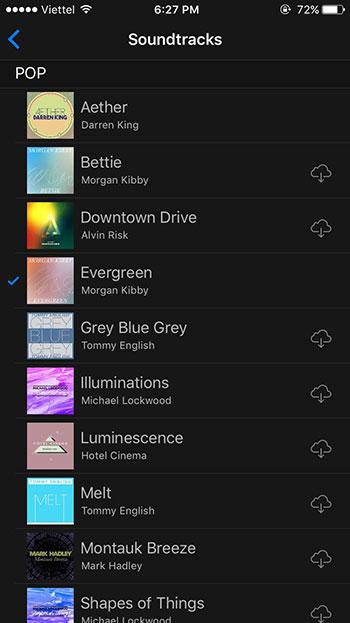
Sau cùng, bạn chạm vào nút mũi tên hướng lên ở góc trái bên dưới giao diện, bấm Save Video để xuất phim ra thành file video hoàn chỉnh, hoặc chia sẻ ngay qua iMessage và các mạng xã hội thông dụng.
Ứng dụng Clips tương thích với các dòng máy iPhone/iPad/iPod touch sử dụng hệ điều hành iOS 10.3 trở lên, tải miễn phí tại đây. Với các máy jailbreak sử dụng hệ điều hành iOS 10.2, bạn vẫn có thể cài đặt Clip bằng cách làm theo hướng dẫn như trong bài viết này.
