Sets là một tính năng mới cho phép chạy các các ứng dụng, thư mục, trang web trên Windows 10 dưới dạng tab trong một cửa sổ giống như trình duyệt vậy. Tính năng mới này sớm sẽ được tung ra trong bản cập nhật mùa thu 2018 nhưng hiện tại những người dùng tham gia chương trình thử nghiệm nội bộ Insider Preview đã có thể trải nghiệm trước Sets.
Trong bài viết này, TNS sẽ giới thiệu qua về Sets và cách sử dụng tính năng này. Nếu không phải là người dùng Insider Preview, bạn có thể xem bài viết như một phần tham khảo để tìm hiểu trước về Sets.
1. Sets là gì?
Từ lâu, người dùng đã muốn Microsoft trang bị cho Windows khả năng nhóm, chạy ứng dụng chung trong một cửa sổ. Sets ra đời dường như đã thỏa mãn niềm mong ước bấy lâu nay. Nó giúp bạn tổ chức, kết nối những nội dung liên quan có thể chuyển tiếp liền mạch trong một không gian cửa sổ chung. Đơn giản hóa thao tác, đóng mở và tách ra dễ dàng.

Chẳng hạn, bạn đang soạn thảo tài liệu trên MS Word và mở một tab Microsoft Edge bên cạnh để phục vụ tìm kiếm nội dung cho bài viết. Sau đó, bạn có thể chuyển nhanh về MS Word bằng cách bấm vào tab của Word mà không còn phải chuyển cửa sổ.

Sets giống như tab trên các trình duyệt tân tiến hiện nay. Bạn có thể sắp xếp, hoán đổi vị trí, kết hợp cửa sổ ứng dụng cũng như tách chúng. Sets hiện tại còn đang thử nghiệm và còn nhiều điều thay đổi nữa trước khi nó có mặt chính thức trong bản cập nhật cuối năm 2018 này.
2. Sets chạy trên chương trình nào?
Sets làm việc trong bất kỳ ứng dụng desktop (Win32) có thanh tiêu đề và ứng dụng UWP trên Microsoft Store. Các phiên bản mới nhất của ứng dụng văn phòng Microsoft Office cũng được hỗ trợ Sets.

Các ứng dụng dành cho máy tính để bàn không sử dụng thanh tiêu đề Windows tiêu chuẩn. Chẳng hạn như Google Chrome, Mozilla Firefox, Steam và iTunes sẽ không hỗ trợ Sets. Các nhà phát triển ứng dụng này hay ứng dụng khác sẽ phải sửa đổi nếu muốn tính năng Sets hoạt động và thu hút thêm người dùng.
3. Cách sử dụng Sets:
Không còn thanh tiêu đề nằm phía trên thanh menu mà thay vào đó là thanh tab với nút dấu cộng và nút Previous tabs. Khi bạn mở ứng dụng bất kỳ, chẳng hạn File Explorer bạn sẽ thấy nó mở trong một tab cùng tên và nằm trong một cửa sổ. Bạn bấm nút dấu + để mở tab mới. Bấm nút x để đóng tab đồng thời đóng luôn cửa sổ nếu chỉ có một tab.

Hiện tại, việc mở các tab ứng dụng mới hơi phức tạp. Bạn không được chọn mở ứng dụng cụ thể mà mặc định là tab ứng dụng của trình duyệt Microsoft Edge. Bạn có thể duyệt web thông thường từ đây, giống như khi bạn đang duyệt trong Microsoft Edge. Khi tính năng Sets hoàn thiện, Microsoft sẽ thêm cách để bạn mở các ứng dụng từ trang tab mới này.

Tuy không thể mở tab ứng dụng cụ thể nhưng bạn có thể kết hợp các tab cửa sổ ứng dụng khác lại với nhau bằng cách kéo thả chúng giống như trình duyệt. Chẳng hạn, bạn đang có tab cửa sổ File Explorer và Notepad. Và muốn Notepad chung cửa sổ với File Explorer thì kéo Notepad vào thanh tab của cửa sổ File Explorer là xong.

Nếu các ứng dụng khác phải bấm nút dấu + để mở tab thì trong File Explorer bạn có nhiều chọn lựa hơn:
– Bấm tổ hợp phím tắt Ctrl + T.
– Bấm nút File > Open New Window > Open New Tab để mở một tab mới mà không cần mở một cửa sổ riêng.
– Bấm chuột phải vào thư mục > Open in new tab.

Cũng giống như trong trình duyệt web, bạn có thể thực hiện một số chức năng khi bấm chuột phải lên tab. Như: đóng tab (Close tab), đóng các tab khác (Close other tabs), đóng tab ở bên phải (Close tabs to the right) và di chuyển đến cửa sổ mới (Move to new window).

Nếu đang mở tab trình duyệt và phát âm thanh, bạn sẽ thấy biểu tượng loa xuất hiện trên tab của trình duyệt. Nhấp vào biểu tượng loa để bật và tắt âm thanh cho tab đó giống như thao tác trên Microsoft Edge. Sets cũng ghi nhớ các tab trước đó bạn đã liên kết với một ứng dụng. Nó cho phép bạn mở lại các tab ứng dụng trong phiên làm việc trước. Bạn có thể xem chúng bằng cách nhấp vào nút Previous tabs ở bên trái của các tab.
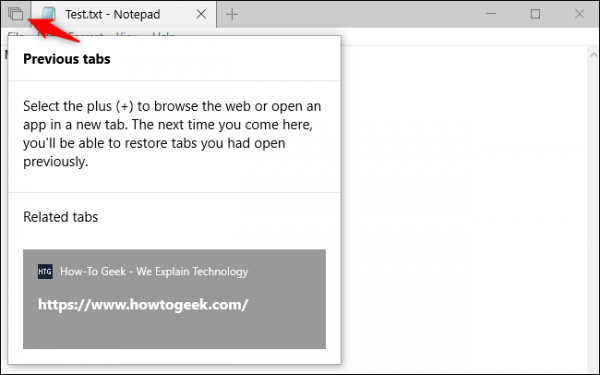
Thí dụ, bạn đang làm việc trên Notepad và mở tab Microsoft Edge truy cập vào một trang web tạm gọi là abc.com, sau đó đóng lại. Lần sau khi mở Notepad, bạn có thể nhấp vào nút Previous tabs ở góc trên bên trái của cửa sổ để tìm và mở lại tab trình duyệt abc.com đó.
Danh sách này cũng hiển thị các tab ứng dụng bạn đã sử dụng với ứng dụng hiện tại, cho phép bạn nhanh chóng mở lại các tab ứng dụng đã đóng.
4. Phím tắt cho Sets:
Bạn có thể điều khiển tính năng Sets bằng các phím tắt sau.
– Ctrl + Windows + Tab: Chuyển sang tab tiếp theo.
– Ctrl + Windows + Shift + Tab: Chuyển sang tab trước.
– Ctrl + Windows + T: Mở tab mới.
– Ctrl + Windows + W: Đóng tab hiện tại.
– Ctrl + Windows + Shift + T: Mở lại tab đã đóng cuối cùng.
– Ctrl + Windows + 1-9: Chuyển sang tab cụ thể trên thanh tab của bạn.
Thí dụ: Ctrl + Windows + 1 chuyển sang tab đầu tiên từ bên trái, trong khi Ctrl + Windows + 5 chuyển sang tab thứ năm từ bên trái.
5. Cấu hình Sets:
Bạn không thể tắt hoàn toàn Sets trong bản Redstone 5 thử nghiệm hiện tại nhưng bạn có thể thiết lập cách tính năng này hoạt động. Mở Settings > System > Multitasking và cuộn xuống mục Sets. Tại đây, có ba tùy chọn:

– Apps and websites automatically open in a new: Chọn hành động khi ứng dụng và trang web được mở sẽ là trong tab mới (mặc định) hay cửa sổ mới (Window) khi bấm nút dấu cộng.
– Pressing Alt+Tab shows the most recently used: Bạn chọn nội dung xuất hiện trên màn hình sử dụng gần đây khi bấm Alt + Tab. Mặc định là cửa sổ và tab ứng dụng, bạn có thể thay đổi chỉ hiển thị cửa sổ (Windows only).
– Apps added to this list can’t be included in sets of tabs: Tùy chọn này cho phép bạn vô hiệu tính năng Sets trên các app nào đó. Bạn bấm Add an app để chọn.

Theo Howtogeek
