Việc điều khiển máy tính từ xa thông qua thiết bị di động hay một máy tính khác không có gì xa lạ. Có khác là tính năng mà công cụ điều khiển mang lại, bản than Windows cũng có chức năng như vậy nhưng nó sơ sài và chính vì vậy mà người dùng lựa chọn sản phẩm bên thứ ba hơn.
Trong bài viết này, Trải Nghiệm Số sẽ hướng dẫn bạn cách sử dụng HopToDesk – một ứng dụng điều khiển máy tính từ xa và hơn thế nữa.
- Miễn phí.
- Hỗ trợ đa nền tảng (Windows, macOS, Linux, iOS, Android, Chrome OS, Raspberry Pi).
- Hỗ trợ tiếng Việt.
- Không quảng cáo.
- Thao tác điều khiển đơn giản.
- Có thể trò chuyện với nhau.
- Cho phép truyền file trên máy tính vào thiết bị di động.
- Chia sẻ màn hình thiết bị di động vào máy tính.
Sử dụng HopToDesk chẳng có gì khó khăn nhưng trong bài viết, người viết sẽ thực hiện trên máy tính Windows và thiết bị Android. Bạn vào trang nhà HopToDesk để tải phiên bản cho nền tảng của mình và cài đặt.
 Với người dùng Windows và Android thì cài đặt trực tiếp theo liên kết bên dưới.
Với người dùng Windows và Android thì cài đặt trực tiếp theo liên kết bên dưới.
Cài đặt xong, bạn mở HopToDesk trên thiết bị của mình. Với Windows thì HopToDesk chạy trực tiếp, không cần cài đặt.
Điều khiển máy tính Windows:
Cách điều khiển của HopToDesk cũng giống như bao công cụ khác, bạn cần kết nối giữa hai thiết bị với nhau thông qua ID được cung cấp.
– Trên máy tính Windows: Bạn mở HopToDesk và sẽ thấy ID của mình mà ứng dụng cung cấp, nó bao gồm mật mã (có thể đổi, tự tạo theo ý bạn), bạn cung cấp cho người điều khiển.
 Người điều khiển có thể không cần nhập mật mã nếu bạn chấp nhận từ màn hình kết nối.
Người điều khiển có thể không cần nhập mật mã nếu bạn chấp nhận từ màn hình kết nối.
– Trên di động: Tốt nhất là bạn nên sử dụng máy tính bảng để xem và điều khiển màn hình Windows dễ dàng hơn.
 Bạn mở HopToDesk > Connection > nhập ID trên máy tính > nhập mật mã. Và nếu người trên máy tính đã chấp nhận (Accept) thì khỏi cần nhập mật mã.
Bạn mở HopToDesk > Connection > nhập ID trên máy tính > nhập mật mã. Và nếu người trên máy tính đã chấp nhận (Accept) thì khỏi cần nhập mật mã.
 Bây giờ, màn hình của máy tính Windows sẽ hiện ra. Bạn có thể điều khiển được rồi. Để thuận tiện điều khiển trên màn hình điện thoại, bạn có thể xoay ngang bằng cách bấm biểu tượng PC > chọn Shrink hay Stretch.
Bây giờ, màn hình của máy tính Windows sẽ hiện ra. Bạn có thể điều khiển được rồi. Để thuận tiện điều khiển trên màn hình điện thoại, bạn có thể xoay ngang bằng cách bấm biểu tượng PC > chọn Shrink hay Stretch.
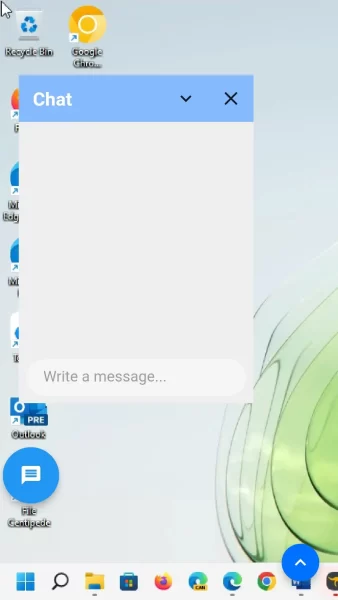 Ở hàng công cụ trong thanh màu xanh còn có nhiều chức năng khác:
Ở hàng công cụ trong thanh màu xanh còn có nhiều chức năng khác:
– Mở bàn phím.
– Xem thao tác chuột, cảm ứng.
– Mở hộp trò chuyện.
– Khóa chuột trên máy tính (Block user input), mở màn hình khóa Windows (Insert Lock), nhập lại mật mã (OS Password),… trong nút ba chấm.
– Ngắt kết nối thì bấm nút X.
 Những thiết bị nào bạn đã điều khiển đều được giữ lại trong Connection, bạn bấm vào để thực hiện kết nối lại.
Những thiết bị nào bạn đã điều khiển đều được giữ lại trong Connection, bạn bấm vào để thực hiện kết nối lại.
Chia sẻ màn hình di động:
Mình rất thích tính năng này của HopToDesk, hình ảnh chia sẻ rõ ràng, độ trễ thấp và đặc biệt người trên máy tính có thể gửi file vào thiết bị di động. Với tính năng này, bạn có thể chia sẻ video hay hay nội dung nào đó với nhiều người xem hơn.
– Trên di động: Bạn mở mục Share Screen > bấm Start Screen Share.
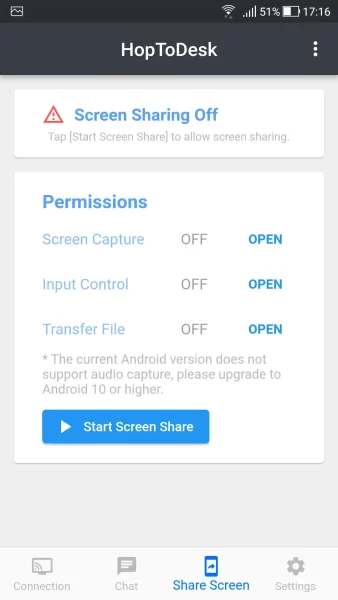 Bạn sẽ nhận được ID và mật mã của ứng dụng cung cấp. Bạn gửi chúng đến người nhận chia sẻ trên máy tính để họ kết nối.
Bạn sẽ nhận được ID và mật mã của ứng dụng cung cấp. Bạn gửi chúng đến người nhận chia sẻ trên máy tính để họ kết nối.
– Trên máy tính: Bạn mở HopToDesk > nhập ID vào Control Remote Desktop > bấm Connect.
 Bạn sẽ nhập mật mã và có thể bỏ qua bước này nếu người chia sẻ màn hình đã xác nhận (Bắt đầu ngay > Accept).
Bạn sẽ nhập mật mã và có thể bỏ qua bước này nếu người chia sẻ màn hình đã xác nhận (Bắt đầu ngay > Accept).
Một giao diện mới xuất hiện toàn desktop với hình ảnh màn hình thiết bị di động. Bây giờ, bạn có thể theo dõi nội dung của người chia sẻ.
 Nếu bạn muốn chia sẻ tập tin trên máy tính thì bấm biểu tượng PC > Transfer File hoặc nút tương tự trong giao diện HopToDesk.
Nếu bạn muốn chia sẻ tập tin trên máy tính thì bấm biểu tượng PC > Transfer File hoặc nút tương tự trong giao diện HopToDesk.
Giao diện chia sẻ của HopToDesk hiện ra, bạn chọn file trên máy tính > bấm nút Send. Cột thứ ba hiển thị trạng thái file được chia sẻ.
 Khi chia sẻ màn hình, bạn và người chia sẻ có thể trò chuyện với nhau bình thường thông qua hộp chat tích hợp. Khi muốn ngừng chia sẻ thì bấm nút Stop Screen Share là xong.
Khi chia sẻ màn hình, bạn và người chia sẻ có thể trò chuyện với nhau bình thường thông qua hộp chat tích hợp. Khi muốn ngừng chia sẻ thì bấm nút Stop Screen Share là xong.
Lưu ý: Nếu bạn muốn sử dụng HopToDesk tiếng Việt thì mở ứng dụng trên máy tính > bấm nút ba chấm tại ID > Language > chọn Tiếng Việt, thay đổi sẽ có hiệu lực tức thì.
 Với thiết bị di động đã kết nối, bạn có thể quản lý nó trong giao diện HopToDesk, đổi tên để dễ nhận dãng, đặt lối tắt khởi động nhanh trên desktop,…
Với thiết bị di động đã kết nối, bạn có thể quản lý nó trong giao diện HopToDesk, đổi tên để dễ nhận dãng, đặt lối tắt khởi động nhanh trên desktop,…


