App passwords là gì?
Mật khẩu ứng dụng là mật mã gồm 16 chữ số cho phép một ứng dụng hoặc thiết bị kém an toàn truy cập vào Tài khoản Google của bạn. Chỉ những tài khoản đã bật tính năng Xác minh 2 bước mới có thể sử dụng Mật khẩu ứng dụng.
Xem thêm:
- Cách lấy lại mật khẩu Zalo rất đơn giản
- Cách xem mật khẩu Wi-Fi trên Windows 11
- Cách mở máy tính khi quên mật khẩu máy tính Windows 11
Mật khẩu ứng dụng cho phép bạn đăng nhập vào Tài khoản Google của mình từ các ứng dụng trên các thiết bị không hỗ trợ Xác minh 2 bước. Bạn chỉ cần nhập mật khẩu một lần và không phải nhớ nó, tránh rò rỉ mật khẩu chính của tài khoản.
Bạn có thể tìm hiểu thêm về mật khẩu ứng dụng tại đây.
Cách sử dụng App passwords:
Mật khẩu ứng dụng của Gmail đã có sẵn nhưng để sử dụng tính năng này thì bạn cần đáp ứng các điều kiện sau.
– Bật Xác minh 2 bước.
– Số điện thoại dùng cho xác minh 2 bước.
– Ứng dụng kết nối khi dùng Mật khẩu ứng dụng.
Trong bài viết này, Trải Nghiệm Số sẽ hướng dẫn cách bật Mật khẩu ứng dụng và sử dụng với Mail and Calendar của Microsoft.
1. Bật xác minh hai bước:
Đầu tiên, bạn vào trang Google Tài khoản và đăng nhập.
 Tại mục bên trái, bạn bấm Bảo mật > Đăng nhập vào Google sẽ thấy Xác minh 2 bước thì bấm vào.
Tại mục bên trái, bạn bấm Bảo mật > Đăng nhập vào Google sẽ thấy Xác minh 2 bước thì bấm vào.
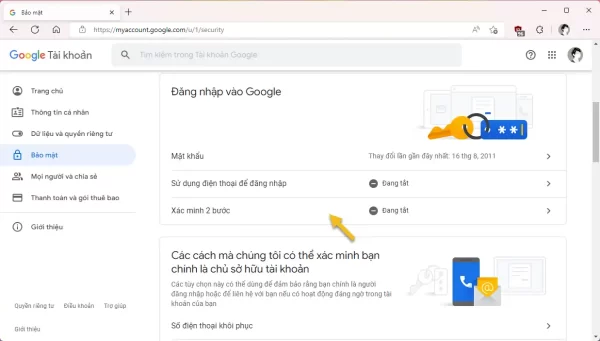 Tiếp theo, bạn bấm Bắt đầu để tiến hành bật tính năng này.
Tiếp theo, bạn bấm Bắt đầu để tiến hành bật tính năng này.
– Đầu tiên, bạn nhập mật mã tài khoản.
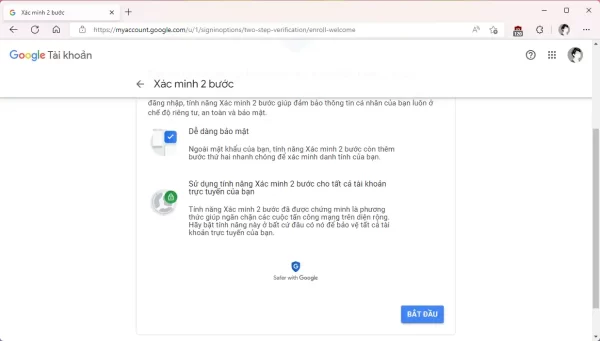 – Google sẽ hiển thị danh sách các thiết bị sẽ nhận lời nhắc tức tin nhắn SMS hay cuộc gọi chứa mã xác minh. Bấm Tiếp tục.
– Google sẽ hiển thị danh sách các thiết bị sẽ nhận lời nhắc tức tin nhắn SMS hay cuộc gọi chứa mã xác minh. Bấm Tiếp tục.
 – Bạn nhập số điện thoại để nhận mã xác minh hoặc Google sẽ tự nhập số điện thoại dùng khi phục hồi tài khoản.
– Bạn nhập số điện thoại để nhận mã xác minh hoặc Google sẽ tự nhập số điện thoại dùng khi phục hồi tài khoản.
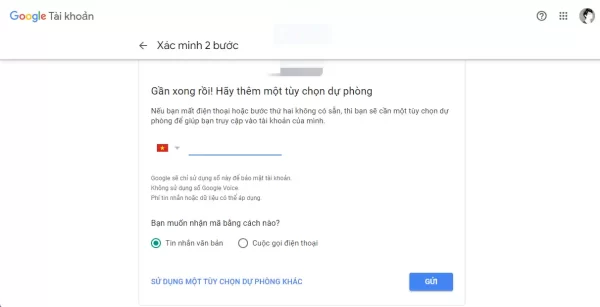 Bạn chọn hình thức nhận mã là tin nhắn SMS hay cuộc gọi rồi bấm Gửi. Nếu bạn cẩn trọng thì có thể lấy thêm mã dự phòng bằng cách bấm vào Sử dụng một tùy chọn dự phòng khác.
Bạn chọn hình thức nhận mã là tin nhắn SMS hay cuộc gọi rồi bấm Gửi. Nếu bạn cẩn trọng thì có thể lấy thêm mã dự phòng bằng cách bấm vào Sử dụng một tùy chọn dự phòng khác.
– Sau đó, bạn nhập mã xác minh nhận được > Tiếp theo.
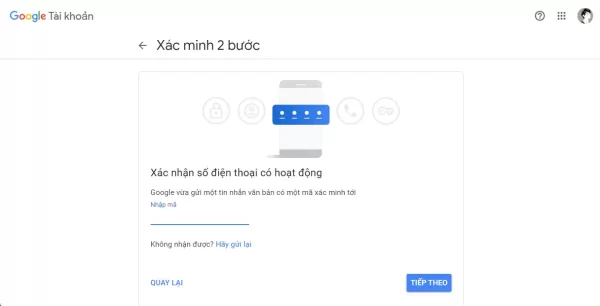 – Cuối cùng, bạn có thể bấm Bật để kích hoạt Xác minh 2 bước cho tài khoản Google của mình.
– Cuối cùng, bạn có thể bấm Bật để kích hoạt Xác minh 2 bước cho tài khoản Google của mình.
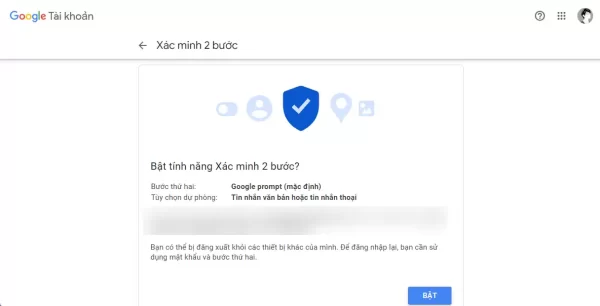 2. Bật Mật khẩu ứng dụng:
2. Bật Mật khẩu ứng dụng:
Sau khi kích hoạt Xác minh 2 bước thì bạn sẽ thấy Mật khẩu ứng dụng, bấm vào nó để bắt đầu thiết lập.
 Bạn nhập mật mã tài khoản Google. Tính năng sẽ yêu cầu bạn chọn ứng dụng (thư, lịch, danh bạ, YouTube,…) và thiết bị muốn tạo mật khẩu ứng dụng. Trong bài viết này, mình sẽ chọn thực hiện với ứng dụng Thư và trên thiết bị là máy tính Windows. Sau đó, bấm Tạo.
Bạn nhập mật mã tài khoản Google. Tính năng sẽ yêu cầu bạn chọn ứng dụng (thư, lịch, danh bạ, YouTube,…) và thiết bị muốn tạo mật khẩu ứng dụng. Trong bài viết này, mình sẽ chọn thực hiện với ứng dụng Thư và trên thiết bị là máy tính Windows. Sau đó, bấm Tạo.
 Một pop-up hiện ra với mật khẩu ứng dụng cho ứng dụng và thiết bị đã chọn. Mật khẩu ứng dụng gồm 16 chữ số nằm trong nền màu vàng, bạn sao chép lại và không chia sẻ cho bất kỳ ai ngoài mình.
Một pop-up hiện ra với mật khẩu ứng dụng cho ứng dụng và thiết bị đã chọn. Mật khẩu ứng dụng gồm 16 chữ số nằm trong nền màu vàng, bạn sao chép lại và không chia sẻ cho bất kỳ ai ngoài mình.
Giống như mật khẩu thông thường của bạn, mật khẩu ứng dụng này cấp cho bạn toàn quyền truy cập vào tài khoản Google của bạn. Ngoài ra, còn có phần hướng dẫn cách sử dụng mật khẩu ứng dụng cho ứng dụng nữa.
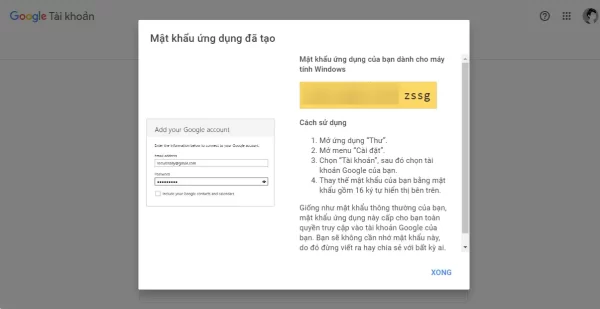 Lưu ý: Nếu ứng dụng bạn muốn tạo mật khẩu ứng dụng không có tên trong danh sách thì chọn Khác và nhập tên của ứng dụng đó.
Lưu ý: Nếu ứng dụng bạn muốn tạo mật khẩu ứng dụng không có tên trong danh sách thì chọn Khác và nhập tên của ứng dụng đó.
3. Cách sử dụng Mật khẩu ứng dụng:
Bây giờ, khi đã có mật khẩu ứng dụng cho ứng dụng thư thì bạn có thể dùng trên mọi chương trình quản lý thư hỗ trợ POP, IMAP.
– Ở đây, mình dùng ứng dụng Mail and Calendar có sẵn trên Windows mà bạn có thể tìm thấy trong trình đơn Start.
– Bạn bấm nút biểu tượng Settings hình bánh răng cưa phía dưới góc trái.
 – Bạn điều hướng tới Manage accounts > Add account.
– Bạn điều hướng tới Manage accounts > Add account.
– Trong giao diện pop-up hiện ra, bạn bấm vào Other account.
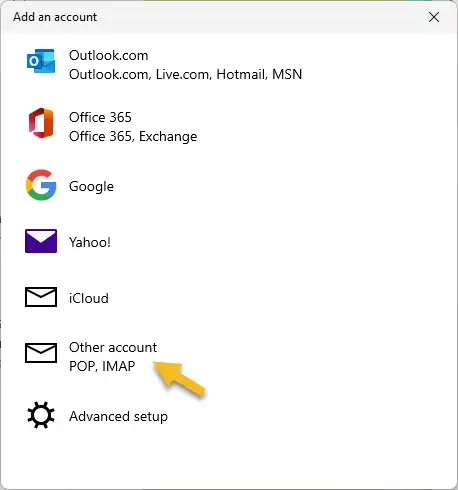 – Sau đó, bạn nhập địa chỉ email, tên hiển thị khi gửi thư và cuối cùng là mật thì bạn nhập/dán mật khẩu ứng dụng > bấm Sign in.
– Sau đó, bạn nhập địa chỉ email, tên hiển thị khi gửi thư và cuối cùng là mật thì bạn nhập/dán mật khẩu ứng dụng > bấm Sign in.
– Khi thêm tài khoản thành công thì bạn sẽ thấy thông báo All done.
 Quay trở giao diện ứng dụng mail bạn cũng sẽ thấy tài khoản Gmail của mình vừa thêm vào. Khi bạn muốn gỡ bỏ tài khoản Gmail thì bấm vào tài khoản trong Manage accounts > Remove this account from your device.
Quay trở giao diện ứng dụng mail bạn cũng sẽ thấy tài khoản Gmail của mình vừa thêm vào. Khi bạn muốn gỡ bỏ tài khoản Gmail thì bấm vào tài khoản trong Manage accounts > Remove this account from your device.
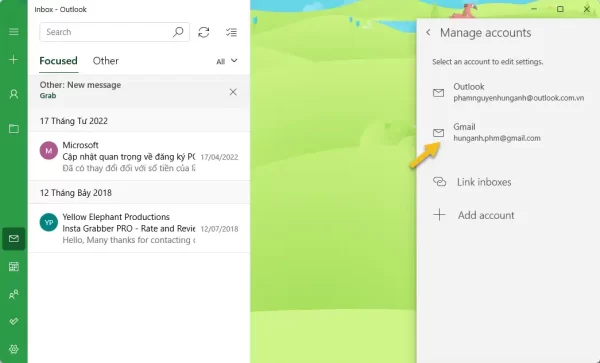 Lưu ý: Google cho phép bạn tạo mật khẩu ứng dụng cho nhiều ứng dụng và thiết bị khác nhau. Các bước thực hiện thì y như đã hướng dẫn nhưng bạn không cần phải bật thêm xác minh hai bước nữa.
Lưu ý: Google cho phép bạn tạo mật khẩu ứng dụng cho nhiều ứng dụng và thiết bị khác nhau. Các bước thực hiện thì y như đã hướng dẫn nhưng bạn không cần phải bật thêm xác minh hai bước nữa.
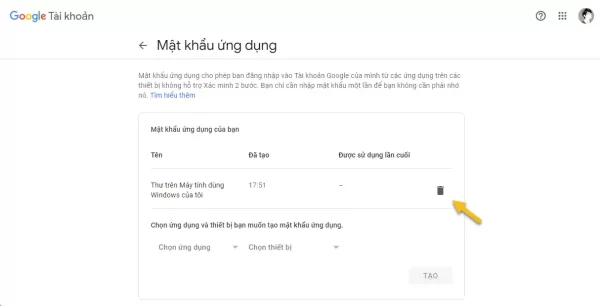 Và nhớ khi không dùng mật khẩu ứng dụng nào thì nên gỡ bỏ nó, bạn chỉ cần quay lại giao diện Mật khẩu ứng dụng và bấm vào biểu tượng thùng rác của ứng dụng được tạo mật khẩu ứng dụng.
Và nhớ khi không dùng mật khẩu ứng dụng nào thì nên gỡ bỏ nó, bạn chỉ cần quay lại giao diện Mật khẩu ứng dụng và bấm vào biểu tượng thùng rác của ứng dụng được tạo mật khẩu ứng dụng.
Các câu hỏi thường gặp về mật khẩu ứng dụng của Google
1. Mật khẩu ứng dụng có hết hạn không?
Mật khẩu ứng dụng không có quy định hết hạn và sẽ tồn tại mãi cho đến khi bạn chủ động xóa nó hoặc thay đổi mật khẩu chính của tài khoản Google. Tuy nhiên, bạn nên định kỳ kiểm tra và gỡ bỏ những mật khẩu ứng dụng không còn sử dụng để tăng cường bảo mật.
2. Có thể sử dụng mật khẩu ứng dụng trên điện thoại di động không?
Có, bạn có thể sử dụng mật khẩu ứng dụng trên các ứng dụng email trên smartphone hoặc tablet hỗ trợ IMAP hoặc POP. Bạn chỉ cần nhập mật khẩu ứng dụng thay cho mật khẩu chính khi thiết lập tài khoản Google trên các ứng dụng này.
3. Nếu quên mật khẩu ứng dụng thì sao?
Bạn không thể khôi phục lại mật khẩu ứng dụng đã tạo. Thay vào đó, bạn cần xóa mật khẩu ứng dụng đó đi và tạo một mật khẩu ứng dụng mới cho ứng dụng hoặc thiết bị tương ứng.
4. Có thể tạo mật khẩu ứng dụng cho dịch vụ bên thứ ba không?
Có, bạn có thể tạo mật khẩu ứng dụng cho bất kỳ dịch vụ nào không phải của Google mà yêu cầu xác thực tài khoản Google của bạn. Hãy chọn “Khác” khi tạo mật khẩu ứng dụng và nhập tên dịch vụ phù hợp để dễ nhận diện.
5. Ai có thể sử dụng mật khẩu ứng dụng?
Mật khẩu ứng dụng chỉ dành cho người dùng đã kích hoạt xác minh 2 bước cho tài khoản Google của họ. Những ai không kích hoạt xác minh 2 bước sẽ không thể sử dụng mật khẩu ứng dụng.
