Bạn không thể sử dụng File Explorer, mỗi lần mở thì trình quản lý dữ liệu hệ thống bị đóng đột ngột. Lỗi này có thể khắc phục mà TNS xin trình bày trong bài viết sau.
Cách 1. Xóa lịch sử File Explorer:
Bước 1: Bấm Cortana, gõ Control Panel vào hộp tìm kiếm > Enter.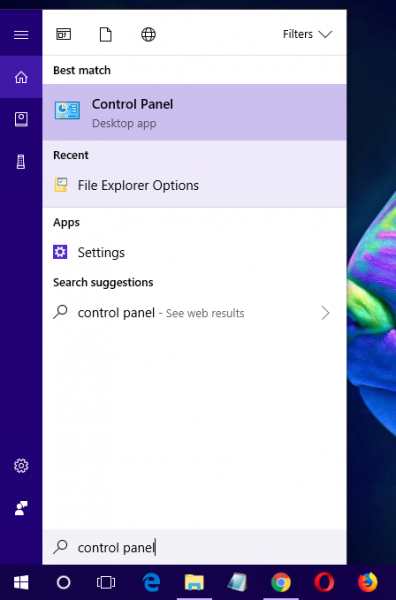
Bước 2: Nhập File Explorer Options vào hộp tìm kiếm của Control Panel và bấm vào mục này khi tìm thấy.
Bước 3: Trong cửa sổ File Explorer Options > General, bạn bấm Clear > OK.
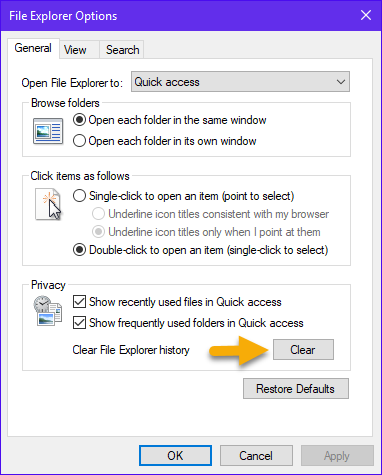
Bước 4: Bạn bấm biểu tượng File Explorer trên thanh tác vụ để kiểm tra.
Cách 2. Khởi chạy thư mục Windows trong một tiến trình riêng
Bước 1: Bấm Cortana, gõ Control Panel vào hộp tìm kiếm > Enter để mở Control Panel.
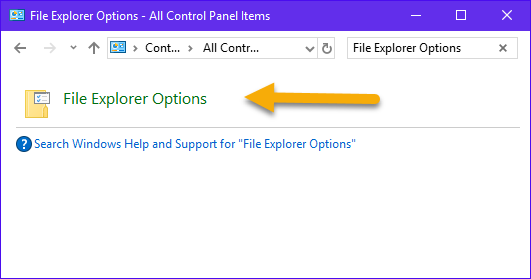
Bước 2: Bạn tìm kiếm đến File Explorer Options và mở mục này.
Bước 3: Bạn mở thẻ View, đánh dấu chọn Launch folder windows in a separate process > bấm OK.
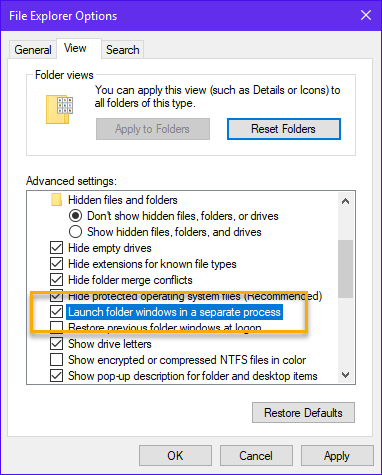
Bước 4: Khởi động File Explorer để kiểm tra kết quả.
Cách 3. Chạy netsh và winsock reset
Bước 1: Mở Cortana, nhập cmd vào hộp tìm kiếm. bấm chuột phải lên Command Prompt > Run as administrator > Yes để chạy với quyền quản trị hệ thống.
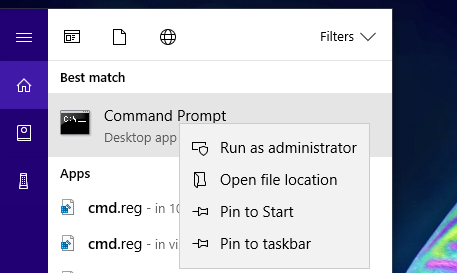
Bước 2: Tại dấu nhắc lệnh, bạn nhập netsh winsock reset > bấm Enter. Khi thấy dòng Successfully reset the Winsock Catalog như hình bên dưới là thành công.
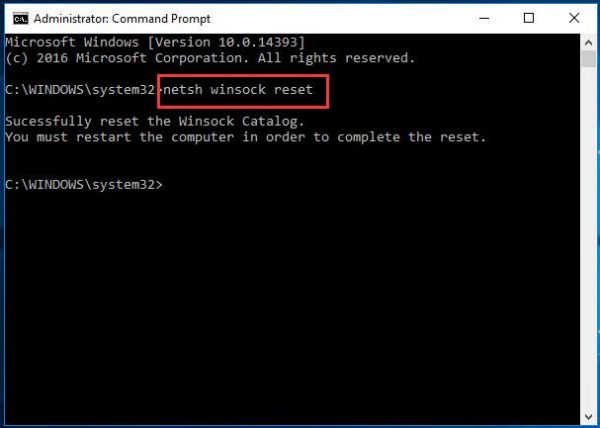
Bước 3: Bạn đóng cửa sổ Command Prompt > khởi động lại máy. Sau đó, mở File Explorer kiểm tra.
Cách 4. Cấp quyền truy cập đầy đủ cho tài khoản của bạn
Bước 1: Bạn mở File Explorer > bấm chuột phải lên thư mục bất kỳ > Properties.
Nếu không mở được File Explorer, bạn tạo một thư mục mới trên desktop. Bấm chuột phải lên màn hình > New > Folder. Sau đó, bạn cũng mở Properties của thư mục.
Bước 2: Bạn mở thẻ Security > bấm nút Advanced.
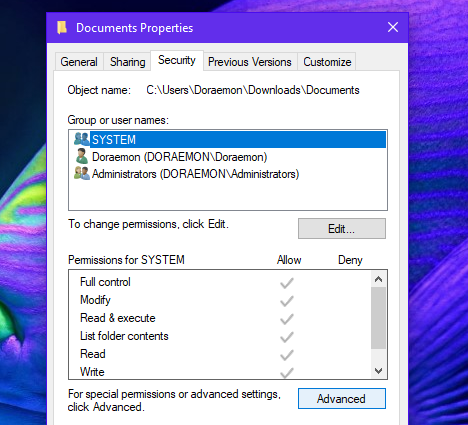
Bước 3: Trong cửa sổ Advanced Security Settings hiện ra, bạn bấm Change và nhập tên tài khoản của bạn vào hộp Enter the object name to select > bấm OK.
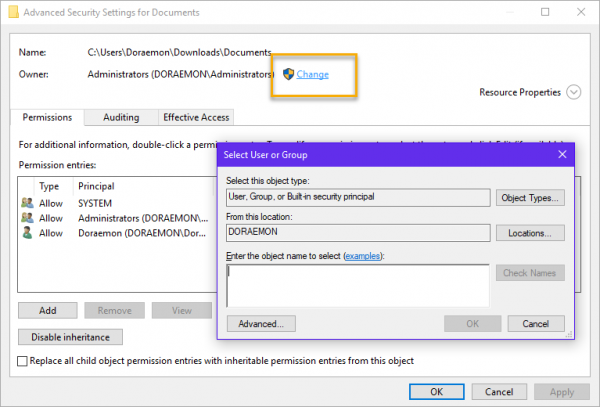
Lưu ý: Nếu không biết tên tài khoản, bạn bấm nút Advanced trong cửa sổ Select User, Computer, Service Account, or Group.
Trong cửa sổ hiện ra tiếp theo, bạn bấm nút Find Now. Khi tìm thấy tên tài khoản máy tính của bạn thì bấm vào nó > OK > OK.
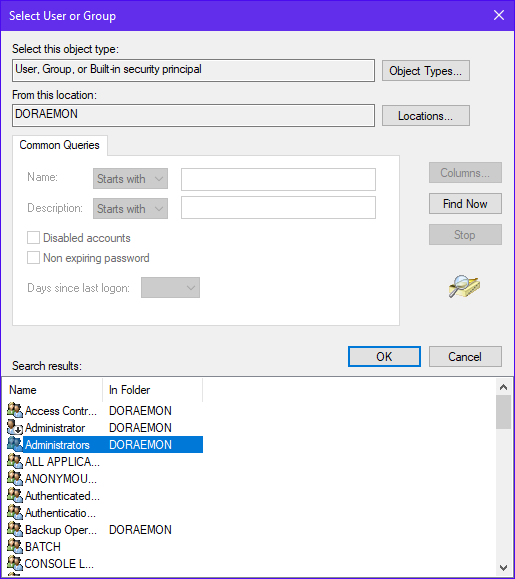
Bước 4: Trở lại cửa sổ Advanced Security Settings, bạn đánh dấu chọn Replace owner on subcontainers and objects > OK.
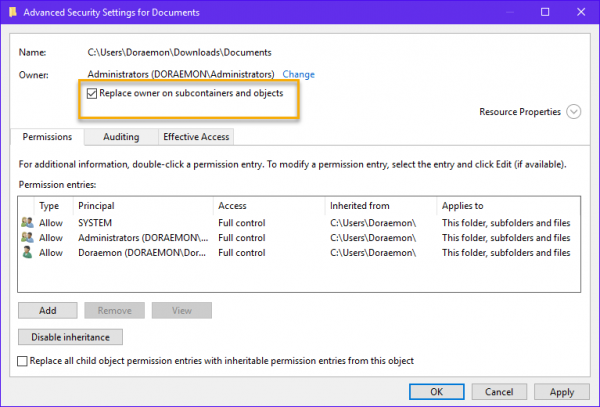
Bước 5: Bạn mở File Explorer và mở Properties của thư mục thuộc sở hữu tài khoản của bạn. Bấm nút Advanced > Add trong thẻ Permissions.
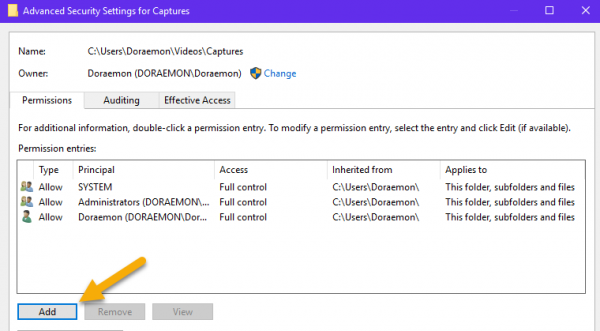
Bước 6: Bạn bấm lên Select a principal, nhập tên tài khoản tìm thấy trong bước 3 > bấm OK.
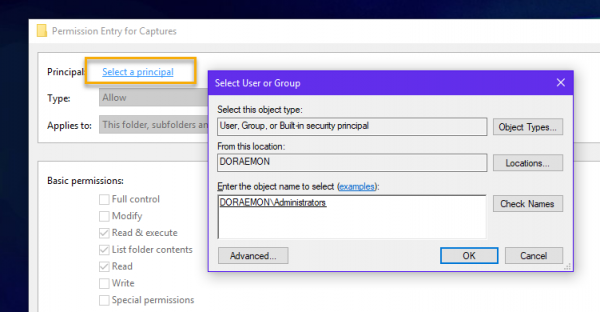
Bước 7: Bạn chọn Allow tại Type. Đánh dấu chọn Full Control bên dưới Basic permissions. Bấm OK.
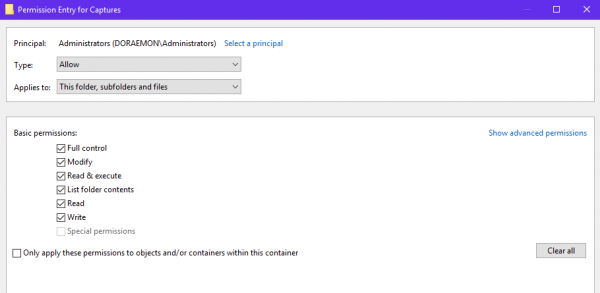
Bước 8: Mở File Explorer sẽ thấy trình quản lý này hoạt động ổn định trở lại
