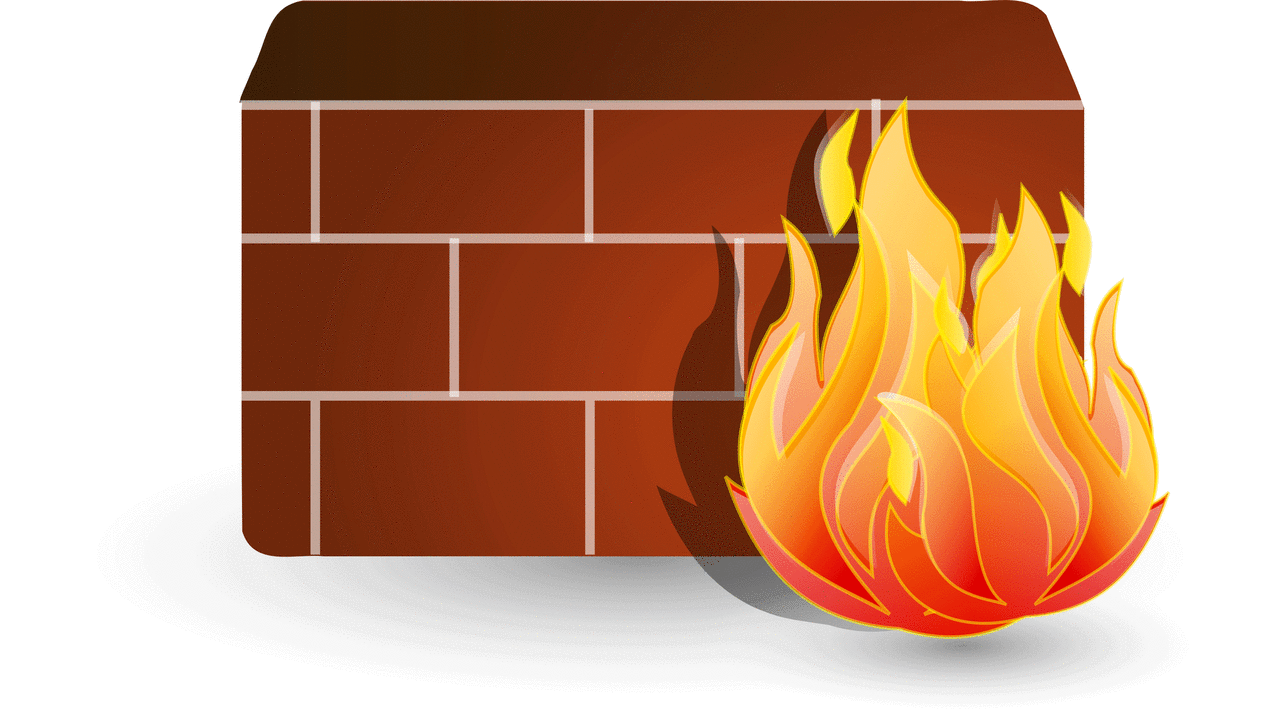Firewall App Blocker là sự bổ trợ cho Windows Firewall hệ thống khi bạn có thể quản lý, chặn/bỏ chặn việc kết nối mạng, tắt/mở firewall của ứng dụng bất kỳ trên hệ thống một cách trực quan và đơn giản hơn.
Phần mềm tắt / mở Firewall cho từng ứng dụng Firewall App Blocker tương thích Windows 10, Windows 8.1, Windows 8, Windows 7, Windows Vista, Windows XP (32-bit & 64-bit). Bạn tải phiên bản mới v1.6 tại đây (dung lượng 1,1 MB).
1. Chặn từ giao diện FAB:
Firewall App Blocker (FAB) là phần mềm portable nên chạy không cần cài đặt. Trước tiên, bạn chọn ứng dụng muốn chặn kết nối mạng bằng các cách:

– Bấm Add Application hình dấu cộng để chọn tập tin thực thi (exe) của ứng dụng đó.
– Bấm File > Add Application rồi chọn file.
– Kéo thả file thực thi hay lối tắt của ứng dụng đó vào giao diện chương trình.
FAB hỗ trợ nhiều file nên bạn có thể chọn và kéo thả cùng lúc nhiều tập tin. Các ứng dụng sẽ bị chặn kết nối mạng ngay khi đưa vào FAB. Nếu muốn kiểm tra ứng dụng có bị chặn thật hay không, bạn bấm Firewall Settings (hình ngọn lửa) phía cuối thanh công cụ.

Cửa sổ Windows Defender Firewall with Advanced Security hiện ra, bạn tìm đến Outbound rules để kiểm tra. Bạn sẽ thấy trạng thái Block và biểu tượng block tại ứng dụng mà bạn chặn. Để bỏ chặn, bạn chỉ việ bỏ dấu chọn, xóa hay bấm chuột phải lên ứng dụng đó > Allow trong FAB.

FAB có một chức năng khác là Whitelist Mode, cho phép bạn chặn kết nối mạng của tất cả ứng dụng trên hệ thống ngoại trừ ứng dụng trong chương trình. Bấm Firewall > chọn Firewall Mode hay Enable WhiteList phía dưới góc phải để kích hoạt chức năng.
2. Chặn từ trình đơn chuột phải:
Bấm Options > Add to exe context menu. Bây giờ, khi muốn chặn kết nối mạng ứng dụng thì bấm chuột phải lên nó sẽ thấy thêm tùy chọn Firewall App Blocker. Bạn rê chuột vào > chọn Block in Windows Firewall. Để bỏ chặn thì Remove from Windows Firewall.

3. Chặn từ CMD:
FAB hỗ trợ chặn kết nối mạng của ứng dụng bằng Command Prompt. Bạn xem lệnh thực hiện tại hình bên dưới.

Lưu ý: FAB chỉ hoạt động với Windows Firewall. Có nghĩa chương trình sẽ không có hiệu quả nếu trên máy bạn đang dùng một chương trình tường lửa khác hay phần mềm diệt virus có chức năng tường lửa.
Ứng dụng nào nên sử dụng Firewall App Blocker?
Khi sử dụng Firewall App Blocker, bạn nên tập trung vào những ứng dụng tiêu tốn nhiều băng thông hoặc có nguy cơ rò rỉ thông tin. Ví dụ, các chương trình chia sẻ file, game trực tuyến hoặc ứng dụng giao tiếp có thể cần phải được quản lý chặt chẽ hơn để tránh ảnh hưởng đến hiệu suất mạng hoặc bảo mật dữ liệu.
Lợi ích của việc sử dụng chế độ Whitelist
Sử dụng chế độ Whitelist giúp bạn kiểm soát hiệu quả hơn các ứng dụng nào được phép kết nối Internet. Đây là cách tốt nhất để tránh những ứng dụng không đáng tin cậy có thể đánh cắp thông tin hoặc phát tán virus. Hãy chắc chắn rằng bạn chỉ thêm những ứng dụng mà bạn tin tưởng vào danh sách này.
Một số vấn đề thường gặp
Trong khi sử dụng Firewall App Blocker, người dùng có thể gặp phải một số vấn đề như ứng dụng bị chặn không thể khởi động, hoặc một số ứng dụng không xuất hiện trong danh sách. Trong trường hợp này, hãy đảm bảo rằng bạn đã chạy chương trình với quyền quản trị viên và thử lại.
Thời điểm tốt để chặn ứng dụng
Có những thời điểm mà việc chặn ứng dụng là cần thiết như trong khi chơi game hoặc khi làm việc với dữ liệu nhạy cảm. Việc sử dụng Firewall App Blocker vào những lúc này sẽ giúp bạn bảo vệ mạng lưới của mình tốt hơn và nâng cao hiệu suất làm việc.
Tính năng nâng cao mà bạn có thể chưa biết
Những tính năng nâng cao như tự động chặn các ứng dụng không quen thuộc hoặc cung cấp báo cáo chi tiết về kết nối của ứng dụng cũng rất hữu ích. Nếu Firewall App Blocker hỗ trợ những tính năng này, bạn nên tận dụng để tăng cường bảo mật cho máy tính của mình.