Windows là một nền tảng nặng về tài nguyên và nó ngốn hầu hết tài nguyên hệ thống nếu bạn không thông thạo các cách tốt nhất để duy trì hiệu suất của máy tính. Hơn nữa, các vấn đề như sử dụng 100% đĩa trong Windows 11 khiến mọi thứ trở nên tồi tệ hơn. Để khắc phục những thiếu sót này, Microsoft đã đưa ra một tính năng mới thú vị có tên là Efficiency Mode (Chế độ Hiệu quả) nhằm mục đích giảm tiêu thụ điện năng của CPU, giảm nhiệt và tiếng ồn của quạt cũng như cải thiện tuổi thọ pin.
Đây không phải là tính năng mới mẻ vì nó đã xuất hiện trên Windows 10 với tên gọi là Eco mode. Trên Windows 11 thì tính năng này được làm mới cùng trình quản lý tác vụ sắp sửa thay đổi trong bản cập nhật lớn sắp tới (hiện tại là từ version 22H2) của hệ điều hành.
Efficiency Mode là gì?
Là một phần trong sáng kiến Phần mềm bền vững (Sustainable Software) của Microsoft, chế độ Hiệu quả trong trình quản lý tác vụ là một nỗ lực để giảm quá tải cho CPU, giảm tiếng ồn của quạt, cải thiện hiệu suất nhiệt và cung cấp tuổi thọ pin tốt hơn trên Windows 11.
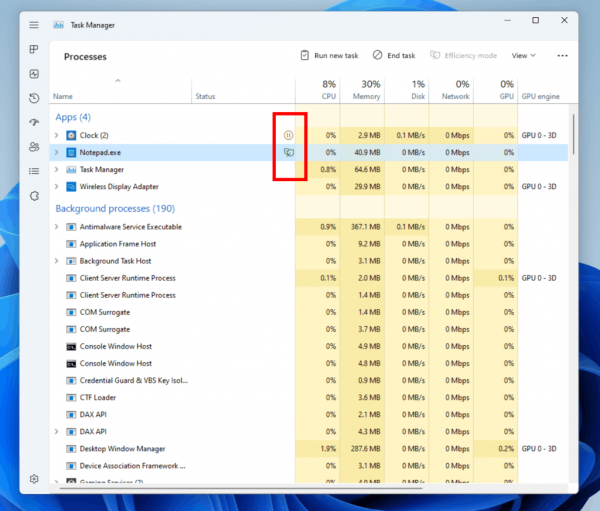 Chế độ Hiệu quả về cơ bản hạn chế các quy trình nền can thiệp vào các tác vụ nền trước mà người dùng đang tích cực sử dụng. Và nó thực hiện điều đó bằng cách thực hiện hai điều, đó là:
Chế độ Hiệu quả về cơ bản hạn chế các quy trình nền can thiệp vào các tác vụ nền trước mà người dùng đang tích cực sử dụng. Và nó thực hiện điều đó bằng cách thực hiện hai điều, đó là:
- Đầu tiên, chế độ Hiệu quả làm giảm mức ưu tiên quy trình của các tác vụ nền để Windows không phân bổ tài nguyên quan trọng cho các ứng dụng này.
- Thứ hai, nó triển khai một thứ gọi là EcoQoS, là một gói Quality of Service (Chất lượng Dịch vụ) giúp giảm tốc độ xung nhịp cho các tác vụ hiệu quả.
Thí dụ: để chạy các dịch vụ nền như lập chỉ mục, trình cập nhật, tác vụ đã lên lịch, công cụ đồng bộ hóa,…, bạn không cần CPU luôn chạy ở tốc độ cao. Do đó, các nhà phát triển có thể triển khai PowerThrottling API để cho hệ thống biết rằng hệ thống có thể áp dụng EcoQoS trên luồng này, cuối cùng dẫn đến tuổi thọ pin tốt hơn, giảm thiểu điều tiết nhiệt và tiếng ồn.
Tóm lại, chế độ Hiệu quả trong Windows 11 là cách mới nhất của Microsoft để cải thiện thời lượng pin bằng cách giảm mức độ ưu tiên của các quy trình hoặc tác vụ và giảm tốc độ xung nhịp cho các tác vụ nền.
Cách sử dụng Efficiency Mode:
Tính năng chế độ Hiệu quả có biểu tượng là chiếc là màu xanh lá, bạn thử mở Task Manager và duyệt tiền trình nền trong Processes sẽ thấy. Tiến trình nào có biểu tượng lá xanh là đang sử dụng Efficiency Mode. Tuy nhiên, hiện tại bạn chưa thể bật tắt Efficiency Mode mà phải chờ đợi khi nó sẽ xuất hiện cùng với Task Manager mới.
Trong thới gian chờ đợi, chúng ta làm quen trước cách sử dụng tính năng Efficiency Mode này.
Bước 1: Bạn mở Task Manager.
Bước 2: Trong Processes, hãy tìm chương trình đang ngốn hầu hết tài nguyên CPU của bạn. Để làm điều đó, hãy bấm vào nhãn CPU để sắp xếp lại các ứng dụng theo thứ tự tăng dần và xem ứng dụng nào có mức sử dụng CPU nhiều nhất.
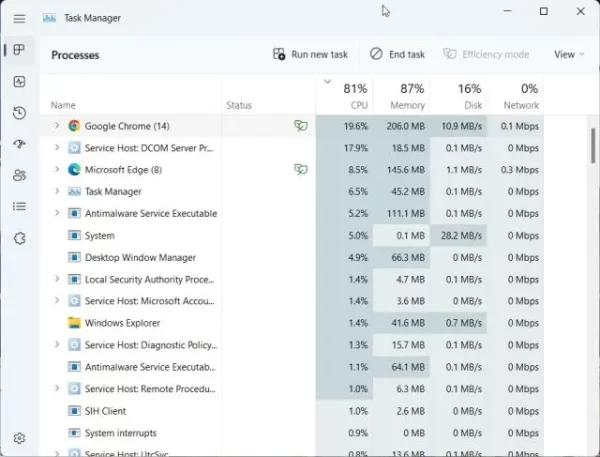 Sau đó, chọn tiến trình và bấm vào tùy chọn Efficiency Mode ở góc trên bên phải. Lưu ý rằng nếu chế độ Hiệu quả chuyển sang màu xám, điều đó có nghĩa là quá trình này là một quá trình cốt lõi của Windows và bạn không thể sử dụng chế độ Hiệu quả.
Sau đó, chọn tiến trình và bấm vào tùy chọn Efficiency Mode ở góc trên bên phải. Lưu ý rằng nếu chế độ Hiệu quả chuyển sang màu xám, điều đó có nghĩa là quá trình này là một quá trình cốt lõi của Windows và bạn không thể sử dụng chế độ Hiệu quả.
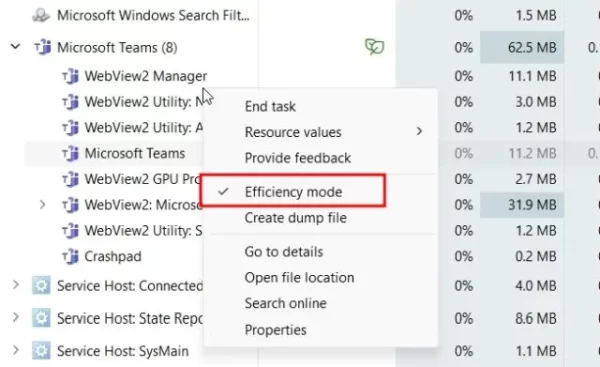 Hoặc bạn có thể bấm chuột phải lên tiến trình muốn sử dụng chế độ Hiệu quả > và chọn Efficiency mode.
Hoặc bạn có thể bấm chuột phải lên tiến trình muốn sử dụng chế độ Hiệu quả > và chọn Efficiency mode.
Bước 3: Bạn bấm Turn on Efficiency mode trong cửa sổ hiện ra để kích hoạt chế độ Hiệu quả cho chương trình đó.
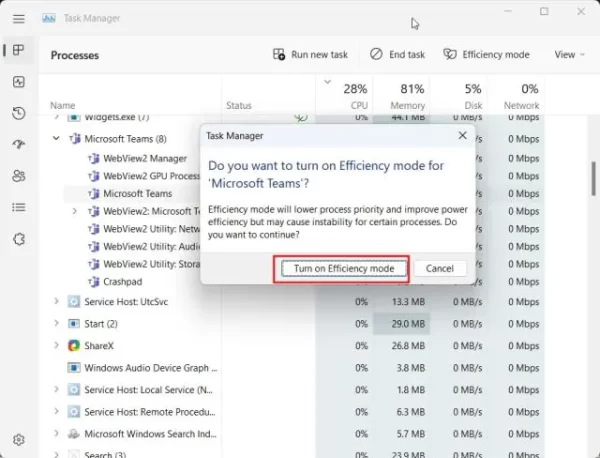 Bước 4: Nếu một quy trình đang sử dụng chế độ Hiệu quả, bạn sẽ tìm thấy biểu tượng chiếc lá màu xanh lục bên tại cột Status.
Bước 4: Nếu một quy trình đang sử dụng chế độ Hiệu quả, bạn sẽ tìm thấy biểu tượng chiếc lá màu xanh lục bên tại cột Status.
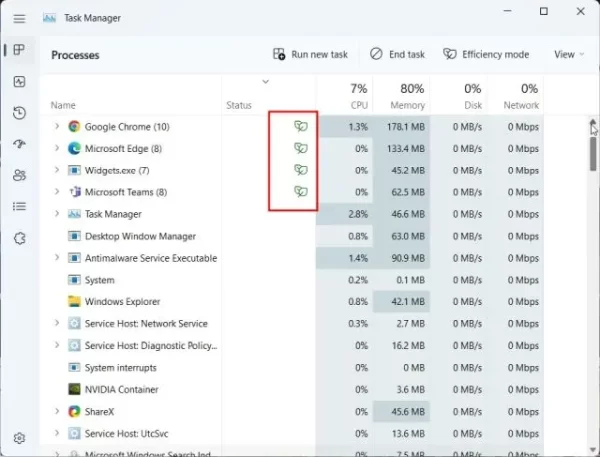 Bước 5: Như hình ảnh, chế độ Hiệu quả đã được bật cho Microsoft Edge và Google Chrome.
Bước 5: Như hình ảnh, chế độ Hiệu quả đã được bật cho Microsoft Edge và Google Chrome.
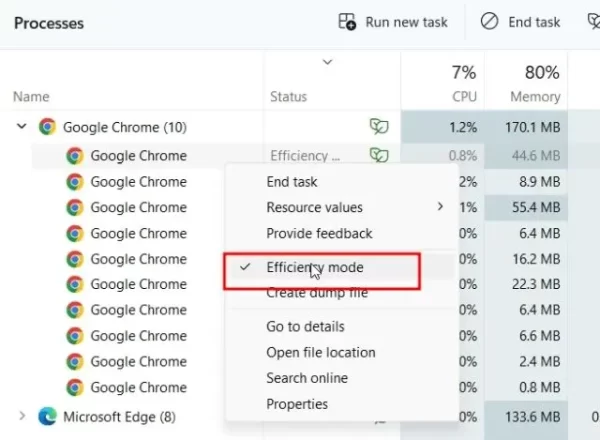 Nếu bạn chưa biết thì Chrome đã sử dụng API tiết kiệm năng lượng trên Windows 11 và giảm mức độ ưu tiên cơ sở khi không sử dụng. Tuy nhiên, bạn vẫn có thể mở rộng cây quy trình Chrome và buộc bật chế độ Hiệu quả cho nó.
Nếu bạn chưa biết thì Chrome đã sử dụng API tiết kiệm năng lượng trên Windows 11 và giảm mức độ ưu tiên cơ sở khi không sử dụng. Tuy nhiên, bạn vẫn có thể mở rộng cây quy trình Chrome và buộc bật chế độ Hiệu quả cho nó.
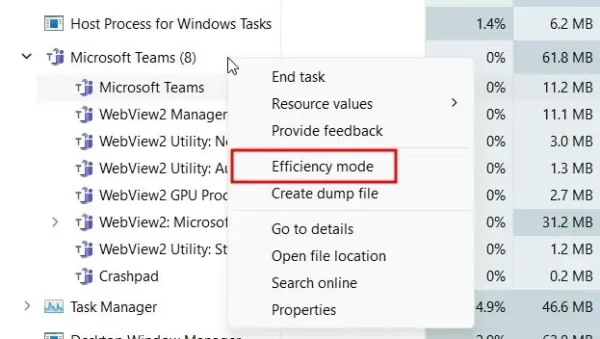 Khi bạn cần tắt chế độ Hiệu quả cho một ứng dụng, thì bấm chuột phải vào tiến trình của ứng dụng đó và chỉ cần bỏ chọn Efficiency mode, cụ thể là bấm vào tùy chọn Efficiency mode một lần nữa.
Khi bạn cần tắt chế độ Hiệu quả cho một ứng dụng, thì bấm chuột phải vào tiến trình của ứng dụng đó và chỉ cần bỏ chọn Efficiency mode, cụ thể là bấm vào tùy chọn Efficiency mode một lần nữa.
Chế độ hiệu quả dành cho ai?
Chế độ hiệu quả rất hữu ích cho những người dùng thường xuyên chạy nhiều ứng dụng cùng lúc hoặc cho những ai sử dụng máy tính của mình để làm việc trong thời gian dài. Nó giúp tối ưu hóa hiệu suất mà không làm giảm trải nghiệm người dùng, chủ yếu phù hợp với:
- Người dùng văn phòng: Những người thường phải làm việc với nhiều cửa sổ ứng dụng cần thiết như Word, Excel, và trình duyệt.
- Người chơi game: Giúp giảm tiêu thụ tài nguyên của các tác vụ nền khi bạn thưởng thức các trò chơi yêu cầu tài nguyên cao.
- Người dùng trình duyệt: Tăng cường hiệu suất trình duyệt như Chrome và Edge khi mở nhiều tab và ứng dụng mà không cần tắt nhạc hay video đang phát.
Ưu điểm và hạn chế của chế độ hiệu quả
Ưu điểm:
- Giảm lượng năng lượng tiêu thụ, giúp cải thiện tuổi thọ pin trên các thiết bị di động.
- Hạn chế tiếng ồn và nhiệt từ quạt tản nhiệt, giảm thiểu sự khó chịu trong quá trình sử dụng.
- Cải thiện hiệu suất tổng thể cho các tác vụ quan trọng hơn.
Hạn chế:
- Có thể không phù hợp cho các ứng dụng yêu cầu hiệu suất CPU cao liên tục.
- Người dùng có thể cảm thấy trải nghiệm chậm lại với những ứng dụng không được ưu tiên.
Khi nào nên sử dụng chế độ hiệu quả?
Đối với các tác vụ như xem video, làm việc với tài liệu, hoặc truy cập internet thông thường, chế độ hiệu quả có thể giúp tiết kiệm pin và hạn chế tiếng ồn. Tuy nhiên, trong trường hợp bạn cần chạy các ứng dụng nặng như biên tập video hoặc chơi game, bạn nên tắt chế độ này để đảm bảo hiệu suất tốt nhất.
Các mẹo cải thiện hiệu suất khi sử dụng Windows 11
Ngoài việc sử dụng chế độ hiệu quả, hãy cân nhắc áp dụng các mẹo sau:
- Gỡ bỏ các ứng dụng không cần thiết để giải phóng tài nguyên hệ thống.
- Thường xuyên cập nhật Windows và các ứng dụng để đảm bảo sử dụng phiên bản mới nhất với hiệu suất tốt hơn.
- Sử dụng phần mềm diệt virus và quét định kỳ để bảo vệ máy tính khỏi các phần mềm độc hại có thể làm chậm hệ thống.
