Khi bạn bấm phím Alt + Tab thì hệ thống sẽ mở các cửa sổ ứng dụng hay cửa sổ tab trình duyệt Microsoft Edge để bạn chuyển đổi qua lại. Trên Windows 11 cũng vậy nhưng nó tệ hơn ở chỗ phần hình nền bị làm mờ và không có nhiều thay đổi.
Nhưng trong bản thử nghiệm Windows 11 build 22526 thì Alt + Tab đã có giao diện mới, như ảnh chụp bên dưới. Giao diện có hình nền rõ ràng và thumbnail cửa sổ ứng dụng trông nhỏ hơn trước.
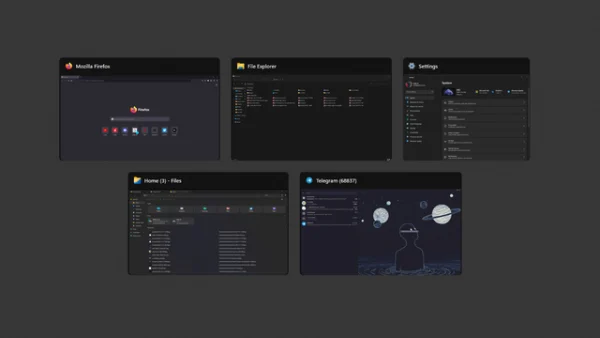
Giao diện Alt + Tab cũ trên Windows 11.

Giao diện Alt + Tab mới trên Windows 11.
Hiện tại, bạn chưa thể thấy giao diện mới này của Alt + Tab nhưng nếu muốn thì bạn có thể thử như sau.
Bước 1: Chúng ta sẽ sử dụng phần mềm ViveTool để thực hiện.

Bước 2: Bạn dán các tập tin giải nén của ViveTool vào thư mục Windows > System32 trong ổ cài đặt Windows 11.
Bước 3: Bạn mở Command Prompt với quyền quản trị bằng cách nhập cmd vào hộp tìm kiếm trong trình đơn Start > chọn Run as administrator.
Bước 4: Bạn nhập lệnh bên dưới > bấm Enter.
vivetool addconfig 36226836 2
Bước 5: Nếu bạn muốn vô hiệu thay đổi thì nhập lệnh bên dưới > bấm Enter.
vivetool delconfig 36226836 2
– Bạn nhập regedit vào hộp tìm kiếm trong trình đơn Start để mở Registry Editor.
– Bạn điều hướng tới HKEY_LOCAL_MACHINE\SYSTEM\ControlSet001\Control\FeatureManagement\Overrides\4\702590604.
– Tại 702590604, bạn bấm đúp EnabledState trong khung bên phải và đổi giá trị Value data thành 2 > bấm OK.

