Sử dụng Windows 11/10 thì bạn đã có sẵn OneDrive cài đặt sẵn trong máy tính và nếu muốn dùng các trình quản lý lưu trữ đám mây khác thì bạn phải cài đặt thêm. Với CloudFolder, bạn chỉ cần có ứng dụng này là có thể quản lý dữ liệu trên nhiều dịch vụ lưu trữ đám mây phổ biến hiện nay.
Nếu bạn muốn trải nghiệm CloudFolder thì vào đây hay theo liên kết bên dưới > bấm Get > Install để cài đặt. Ứng dụng có sẵn trên Microsoft Store, bạn có thể tìm và cài đặt cho máy tính.
Mở CloudFolder, bạn bấm Add và chọn dịch vụ lưu trữ đám mây muốn kết nối và quản lý trên máy tính.
- ADrive.
- Amazon S3/Compatible
- Blacklaze B2.
- Dropbox.
- Google Drive.
- OneDrive.
- FTP.
- SFTP.
- WebDAV.
Thí dụ, mình chọn kết nối với Dropbox thì trong cửa sổ Add Dropbox info, bạn nhập tên tài khoản người dùng của mình vào User ID và nhập tên thư mục (nên đặt tên theo dịch vụ mình chọn) > bấm Authorize.
 Sau đó, bạn thực hiện đăng nhập vào Dropbox trong trình duyệt cũng như chấp thuận kết nối giữa CloudFolder và Dropbox.
Sau đó, bạn thực hiện đăng nhập vào Dropbox trong trình duyệt cũng như chấp thuận kết nối giữa CloudFolder và Dropbox.
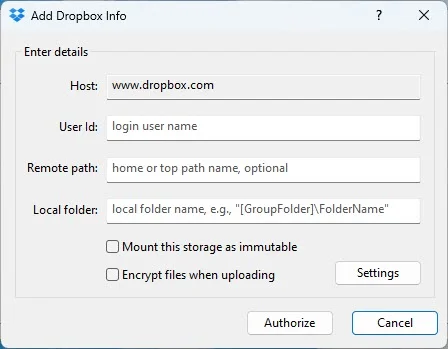 Khi kết nối thành công, thư mục Dropbox (người viết đặt theo tên dịch vụ) sẽ mở ra và bên trong là các thư mục và tập tin bạn đang lưu trữ. Nếu không biết vị trí đặt thư mục thì bạn bấm vào dịch vụ mình kết nối và sẽ thấy đường dẫn hiển thị.
Khi kết nối thành công, thư mục Dropbox (người viết đặt theo tên dịch vụ) sẽ mở ra và bên trong là các thư mục và tập tin bạn đang lưu trữ. Nếu không biết vị trí đặt thư mục thì bạn bấm vào dịch vụ mình kết nối và sẽ thấy đường dẫn hiển thị.
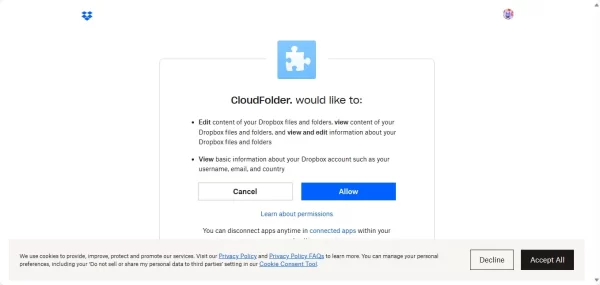 Bây giờ, bạn có thể sử dụng các dữ liệu của mình và nếu chép file vào thì nó sẽ tải lên Dropbox.
Bây giờ, bạn có thể sử dụng các dữ liệu của mình và nếu chép file vào thì nó sẽ tải lên Dropbox.
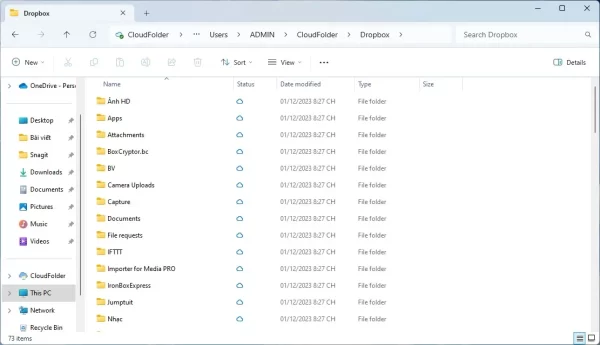 Phần Settings của ứng dụng có một số thiết lập để bạn thay đổi thời gian chờ tối thiểu để cập nhật danh sách thư mục dịch vụ đám mây kết nối (mặc định là 5 phút), thời gian chờ tối thiểu tải lên tập tin đã chỉnh sửa (mặc định là 15 giây), cảnh báo khi xóa hơn 10 tập tin,…
Phần Settings của ứng dụng có một số thiết lập để bạn thay đổi thời gian chờ tối thiểu để cập nhật danh sách thư mục dịch vụ đám mây kết nối (mặc định là 5 phút), thời gian chờ tối thiểu tải lên tập tin đã chỉnh sửa (mặc định là 15 giây), cảnh báo khi xóa hơn 10 tập tin,…
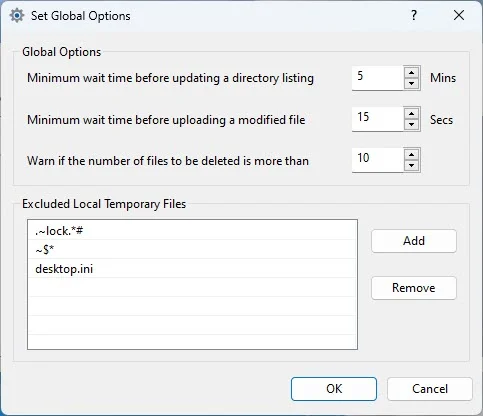 Lưu ý: CloudFolder chỉ cho phép dùng thử trong 15 ngày.
Lưu ý: CloudFolder chỉ cho phép dùng thử trong 15 ngày.

