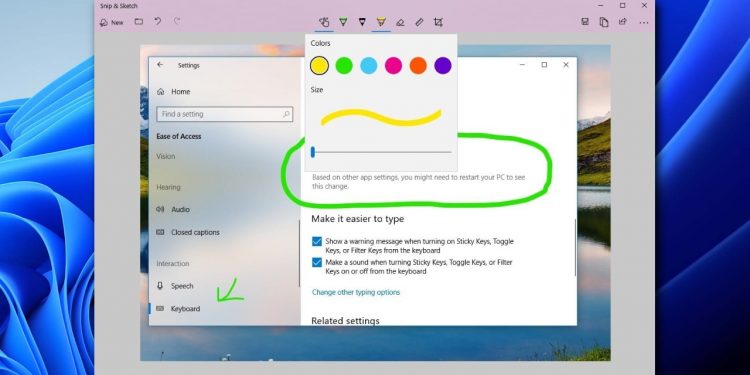Tính năng chụp ảnh màn hình luôn cần thiết và trên Windows 11, nó có gì thay đổi so với Windows 10 không?
Mặc dù Windows 11 có nhiều cải tiến về chức năng, giao diện và giao diện mới, nhưng cốt lõi của nó không khác nhiều so với phiên bản tiền nhiệm.
Về cơ bản, điều này có nghĩa là tất cả các phương pháp hoạt động trên Windows 10 sẽ hoạt động tốt trên Windows 11.
Bạn muốn biết cách chụp ảnh màn hình trên Windows 11? Bài viết này sẽ hướng dẫn bạn 4 cách để thực hiện.
Chụp ảnh màn hình bằng nút Print Screen
Nút PrtSc là một chức năng cốt lõi của Windows và nó tồn tại qua nhiều năm. Đây là một phím chuyên dụng trên tất cả các bàn phím Windows về cơ bản sẽ ghi lại bất cứ thứ gì được hiển thị trên màn hình của bạn tại thời điểm đó.
Về tính năng nút Print Screen, Windows 11 không khác gì so với người tiền nhiệm của nó. Chức năng Print Screen có thể được sử dụng theo nhiều cách khác nhau tùy thuộc vào những gì bạn muốn thực hiện.
Chụp toàn màn hình
Bấm nút Print Screen một lần sẽ chụp toàn bộ màn hình của bạn vào clipboard.
Sau thao tác này, bạn có thể dùng tổ hợp phím CTRL + V để dán vào ứng dụng nào đó, ví dụ như Word, OneNote,… Đây chính là thao tác cơ bản nhất.
Chụp toàn màn hình và tự động lưu vào một thư mục
Có thể tổ hợp phím này bạn không biết. Đó là tổ hợp phím Win + Print Screen.
Tổ hợp phím này cũng sẽ chụp toàn bộ màn hình, nhưng nó có khác với việc bấm nút Print Screen ở chỗ thay vì sao chép ảnh chụp màn hình của bạn vào clipboard, nó sẽ lưu hình ảnh của bạn trong thư mục Pictures > Screenshots.
Rõ ràng, đây là một cách rất hay giúp giảm các thao tác thủ công, cho phép bạn chụp ảnh màn hình liên tiếp nhanh chóng.
Chụp một cửa sổ đang chọn
Để chụp nhanh một cửa sổ hiện hành (là cửa sổ bạn đang sử dụng) – hãy sử dụng tổ hợp phím Alt + Print Screen.
Tuy nhiên thao tác này có một yếu điểm. Tệp không được lưu tự động và bạn sẽ phải sử dụng một ứng dụng trung gian như Paint, để dán và sau đó lưu hình ảnh.
Chụp cửa sổ hiện hành và tự lưu vào thư mục
Ứng dụng Xbox Game Bar sẽ hỗ trợ bạn thao tác này. Để chụp một cửa sổ hiện hành và tự lưu vào một thư mục, bạn hãy dùng tổ hợp phím Windows + Alt + Print Screen.
Nếu thực hiện đúng thì một pop-up notification sẽ hiển thị lên như ảnh dưới.
Lưu ý là ảnh sẽ được lưu mặc định trong Videos > Captures.
Sử dụng công cụ Snipping
- Nhấn Windows + S hoặc tìm kiếm Snipping Tool.
- Mở ứng dụng và nhấp vào Mode. Bạn sẽ thấy các tùy chọn khác nhau (Rectangular Snip, Windows Snip, Free-form Snip, and Full-screen Snip).
- Bấm vào nút New.
- Sử dụng chuột để chọn vùng bạn muốn chụp tuỳ theo Mode bạn chọn. Công cụ sẽ tự động chuyển ảnh chụp màn hình của bạn vào clipboard. Từ đây, bạn có thể dán hoặc lưu hình ảnh trên PC chạy Windows 11 của mình.
Snipping Tool là một ứng dụng tích hợp tiện dụng mà bạn vẫn có thể sử dụng trên Windows 11 vào lúc này.
Sử dụng Snip & Sketch
Công cụ Snip & Sketch mới sẽ dần thay thế công cụ Snipping Tool. Công cụ này về cơ bản cung cấp các tính năng tương tự như công cụ gốc. Giao diện là sự thay đổi lớn nhất với ứng dụng mới mang đến một cái nhìn hiện đại hơn và phù hợp với Windows 11.
Một bổ sung đáng chú ý của Snip & Sketch là bạn có thể chỉnh sửa ảnh chụp màn hình bằng cách thêm văn bản, hình dạng hoặc tô sáng trực tiếp trong cửa sổ xem trước.
Bạn có thể bật công cụ Snip & Sketch dễ dàng bằng cách sử dụng phím tắt Windows Key + Shift + S.
Sử dụng Xbox Game Bar
Ở phần Chụp cửa sổ hiện hành và tự lưu vào thư mục phía trên mình đã có nhắc nhẹ đến Xbox Game Bar. Bạn có thể nhấn tổ hợp phím Windows + G để sử dụng Game Bar hoặc sử dụng menu Start để tìm kiếm.
Khi ứng dụng mở ra, hãy nhấp vào biểu tượng máy ảnh trong thanh tác vụ của nó. Thao tác này sẽ chụp toàn bộ màn hình của bạn.
Mặc dù Xbox Game Bar là một ứng dụng chơi game, nó cung cấp các chức năng chụp màn hình thú vị. Ngoài ra bạn có thể sử dụng Xbox Game Bar để quay video màn hình thay vì phải cài đặt các ứng dụng bên thứ ba. Mặc dù nó không phải là một phần mềm chụp ảnh màn hình chuyên dụng, nhưng Game Bar vẫn rất tốt với mọi nhu cầu cơ bản.
Chụp màn hình với ShareX
ShareX là ứng dụng chụp ảnh, quay video màn hình mã nguồn mở nổi tiếng dành cho Windows. Nó hoàn toàn miễn phí và cung cấp nhiều tính năng hữu ích mà bạn có thể sử dụng không hết.
ShareX cung cấp chế độ chụp ảnh tự động, chỉnh sửa không thua kém không bất kỳ ứng dụng chỉnh sửa nào. Các hình ảnh, video có thể tải lên imgur hay vào tài khoản Google Drive, Dropbox, MEGA,… của bạn và hàng trăm dịch vụ khác.
Tổng kết
Trên đây là 4 phương pháp khác nhau để khám phá khi chụp ảnh màn hình trên Windows 11. Phương pháp yêu thích của bạn là gì? Hãy chia sẻ sự lựa chọn của bạn với chúng tôi và đừng ngại đề xuất thêm các giải pháp bên dưới phần bình luận nhé.
Như bạn có thể thấy, một số thứ đã thay đổi đáng kể trong hệ điều hành mới, trong khi những thứ khác thì không thay đổi quá nhiều. Nếu bạn muốn khám phá thêm chủ đề, đây là toàn bộ nội dung Windows 11 bạn có thể quan tâm.