Các giả lập Bluestack, NOX Player, Remix OS khá phổ biến để bạn giả lập Android trên PC, tuy nhiên bạn có biết bản thân Windows 10 cũng có đầy đủ thành phần để bạn có thể giả lập Android dễ dàng. Bài này sẽ hướng dẫn bạn cách làm.
Hôm trước Trải Nghiệm Số đã có bài viết Cách cài máy ảo trên Windows 10 không cần VMWare, Virtualbox giúp bạn có thể cài đặt các máy ảo trên Windows 10 thông qua Hyper-V. Và có thể bạn không biết là “máy ảo” Hyper-V này còn chạy rất tốt các nền tảng Android-x-86 được cộng đồng mạng mod lại. Bạn có thể chạy Android 4.0, 4.4, 5.1, 6.0, 7.0 trên PC hết sức đơn giản. Cách thực hiện như sau:
Bước 1: Cần đảm bảo là tính năng Hyper-V đã được cài đặt bằng cách bấm Windows + S để bật cửa sổ tìm kiếm, gõ vào Turn Windows features on or off, chạy mục này.
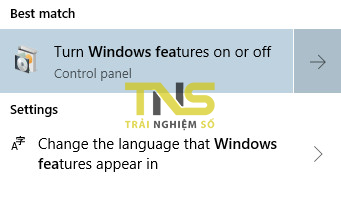
Tìm mục Hyper-V, đánh dấu chọn sau đó OK. Khởi động lại máy để kích hoạt tính năng này.

Bước 2: Vào địa chỉ tải về các “máy ảo” Andorid-x86 tại đây. Bạn sẽ thấy có rất nhiều phiên bản từ Android 4.4, Android Nougat, và thậm chí có cả cyanogenmod. Tuỳ nhu cầu mà bạn tải về phiên bản thích hợp.
Bước 3: chạy Hyper-V Manager.

Bước 4: Ở giao diện Hyper-V Manager, bạn chọn Connect to Server…, ở cửa sổ Select Computer, bạn chọn Local computer rồi OK để kết nối với cùng máy tính đang dùng.

Bước 5: Việc tiếp theo là cần tạo một máy ảo mới. Bạn hãy chọn New > Virtual Machine ở cửa sổ bên phải.

Bước 6: Bấm Next để tiếp tục.
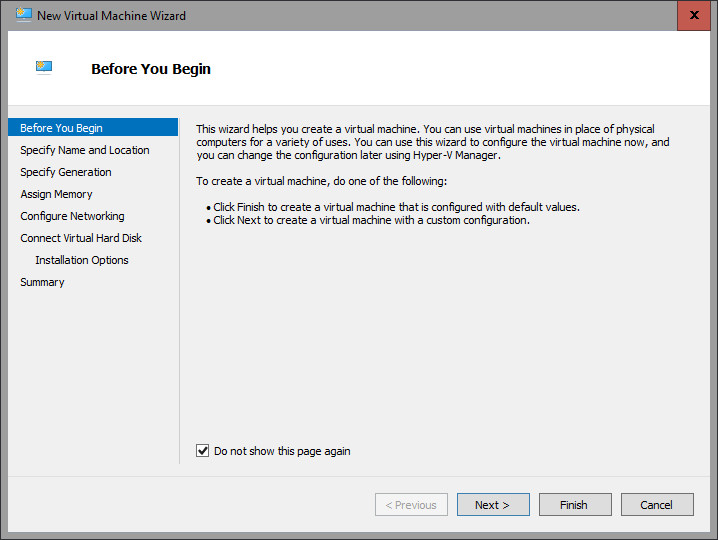
Bước 7: Đặt trên cho máy ảo ở phần Name và thư mục lưu dữ liệu máy ảo ở phần Location, sau đó bấm Next.
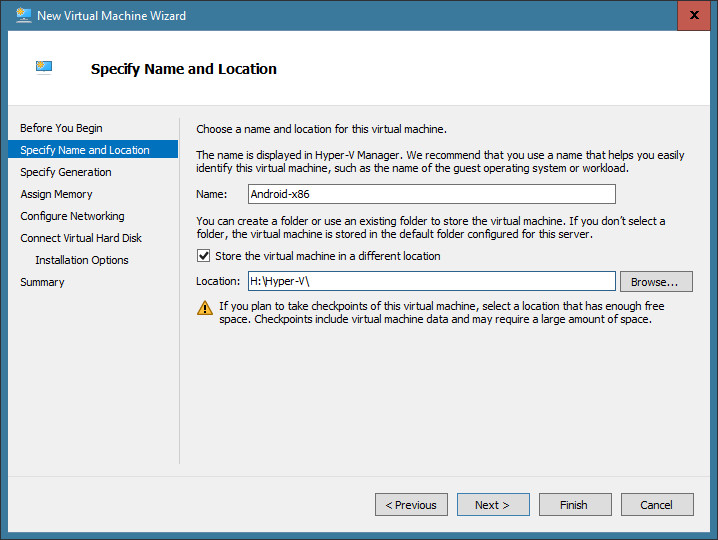
Bước 8: Chọn Generation 1. Sau khi chọn xong bấm Next.
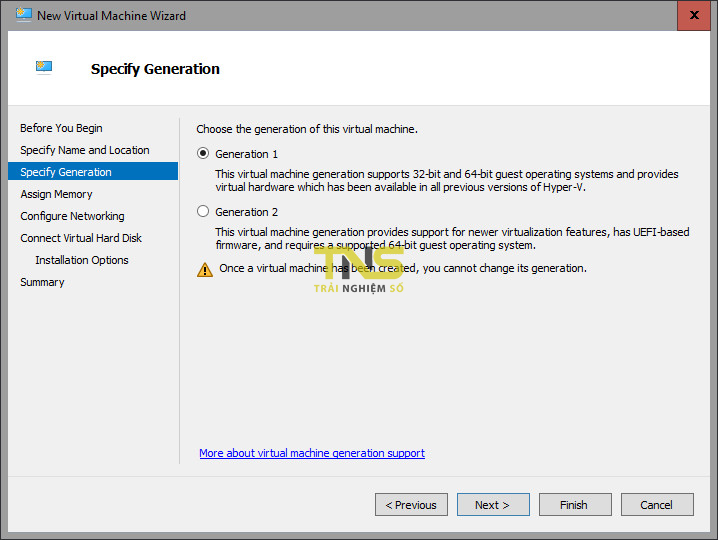
Bước 9: Chọn dung lượng RAM cho máy ảo, ví dụ mình đặt RAM là 1536MB (1,5GB). Nếu bạn dùng Android 4.4 thì 1GB (1024MB) cũng đủ. Sau đó bấm Next.
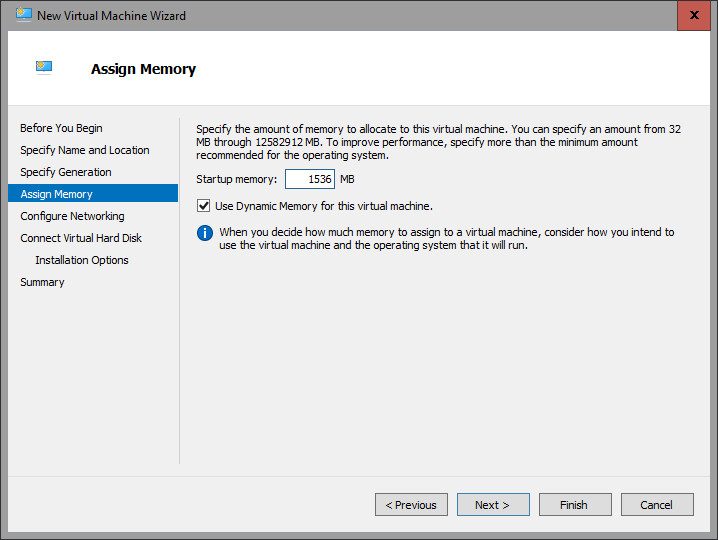
Bước 10: Chọn kết nối mạng, ở đây mình để mặc định là Default Switch, bấm Next.

Bước 11: Trong trường hợp bạn có lưu một bản Hyper-V cũ hay lấy từ máy khác, bạn có thể dùng mục Use an existing virtual hard disk. Ở đây do mình tạo mới nên chọn Create a virtual hard disk, bạn hãy đặt tên file sẽ là ổ cứng ảo dành cho máy ảo, vị trí lưu, kích thước. Sau đó bấm Next để tiếp tục. Bạn có thể đặt 16GB là đủ cho sử dụng cơ bản.

Bước 12: Chọn cài từ nguồn nào, ở đây mình muốn cài Android từ file ISO tải về ở bước 2, nên sẽ chọn Install an operating system from a bootable CD/DVD-ROM> Image file (.iso) và chỉ định đến file ISO. Sau khi chọn xong bấm Next.
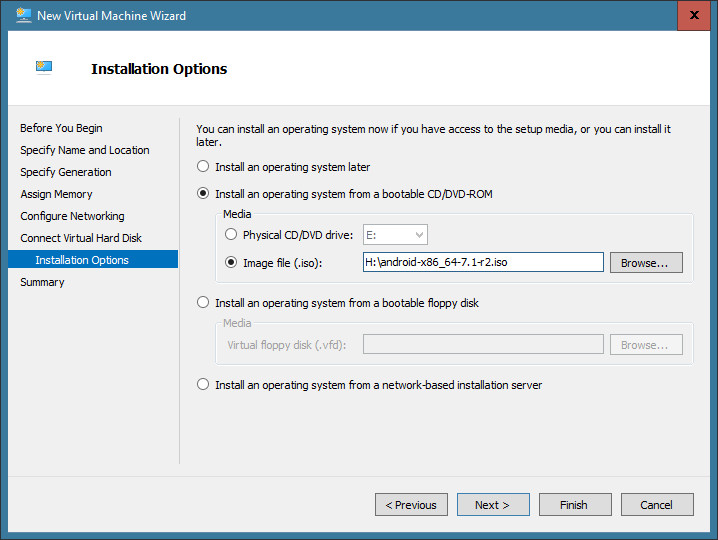
Bước 13: Bấm Finish để kết thúc quá trình cấu hình máy ảo. Lúc này máy ảo đã hiện lên danh sách, bạn hãy bấm phải chuột và chọn Start để chạy máy ảo này.
Bước 14: Sau khi khởi động, máy ảo sẽ tự động tải nguồn cài đặt mà bạn đã cấu hình ở bước 12. Bạn sẽ nhận được giao diện phần lớn là giống bên dưới.
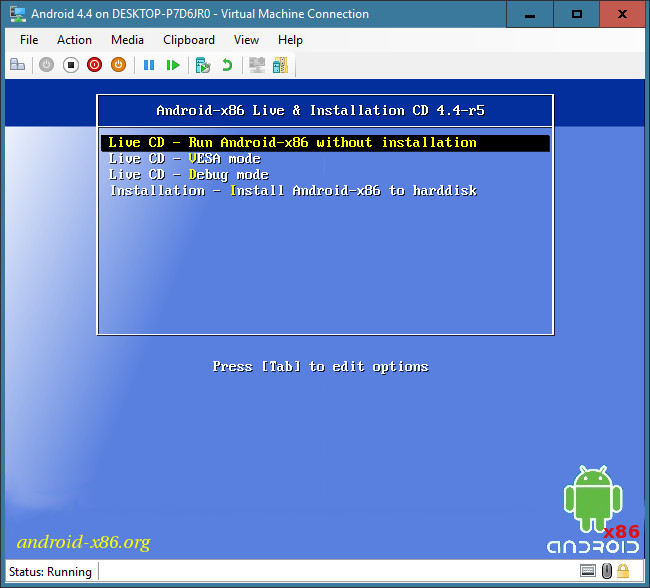
Như bạn thấy, các bản Android-x86 này thậm chí cho bạn chạy trực tiếp bằng cách chọn tuỳ chọn Live CD – Run Android-x86 without installation để chạy. Mình đã thử trên Android 4.4, 7.0 đều rất ổn. Bạn có thể vận dụng tính năng này để test nhanh một ứng dụng Android chẳng hạn. Trường hợp bạn muốn lưu lại thông tin và dùng nhiều hơn bạn nên cài đặt trên máy ảo luôn.
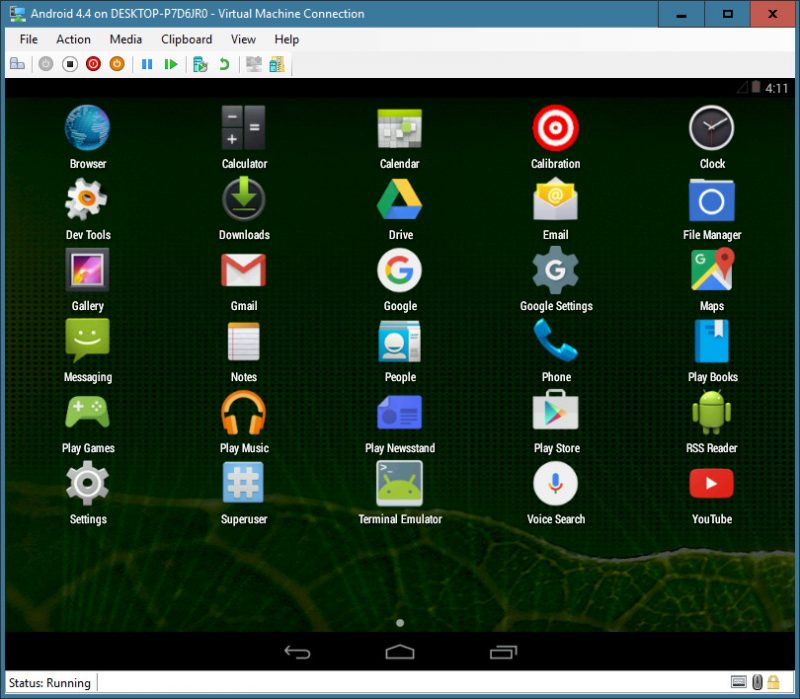
Hy vọng bài viết sẽ giúp bạn có thêm một giải pháp giả lập Android trên PC mà có thể bạn không biết là nó có sẵn, không cần tới Bluestacks, NOX Player hay các trình giả lập Android khác. Chúc bạn thành công!
