TNS xin giới thiệu một công cụ chụp ảnh và quay video màn hình mới, đó là Captura. Công cụ này dù miễn phí nhưng hỗ trợ khá nhiều chức năng đáng giá: bạn có thể quay video màn hình không giới hạn với nhiều chế độ, ảnh chụp có thể tự động upload lên Imgur, bạn có thể thu âm thanh, hỗ trợ phím tắt thực hiện,…
Captura là một phần mềm mã ngồn mở, miễn phí và không quảng cáo. Bạn vào https://mathewsachin.github.io/Captura/ > Download để tải file cài đặt.
Phần mềm yêu cầu Microsoft .NET Framework 4.6.1 trở lên, nếu chưa có bạn tải và cài đặt trước khi sử dụng tại đây. Chọn lựa ngôn ngữ > Download.
Bản trên là cài đặt online, bạn có thể tải gói cài đặt offline tại đây. Tương thích Windows 7 SP1, Windows 8, Windows 8.1, Windows 10, Windows Server 2008 R2 SP1, Windows Server 2012 và Windows Server 2012 R2.
Khi khởi động chương trình, bạn sẽ nhìn thấy bảng thông báo giới thiệu phím tắt kích dừng/tiếp tục quay phim (Shift + F9) và chụp hình (PrintScreen). Bạn bấm OK để đóng lại.
Việc chụp ảnh, quay phim trên phần mềm khá dễ dàng. Trong thẻ Main, bạn cần thiết lập thuộc tính cho nội dung sắp thực hiện:
1. Quay video màn hình:
Tại mục Video, bạn chọn màn hình và khu vực muốn quay với bốn chế độ: Screen (toàn màn hình), Windows (chỉ quay trên cửa sổ đang mở), Region (chỉ quay trong một khung cửa sổ mà phần mềm hiển thị cho bạn), Only audio (thu âm). Nếu có webcam, bạn có thu hình từ thiết bị này.
Khi chọn xong một chế độ quay, bạn chọn thành phần quay. Thí dụ, bạn chọn chế độ quay là Windows thì tại hộp cạnh bên bạn chọn cửa sổ muốn thu hình nó mà phần mềm ghi nhận được.
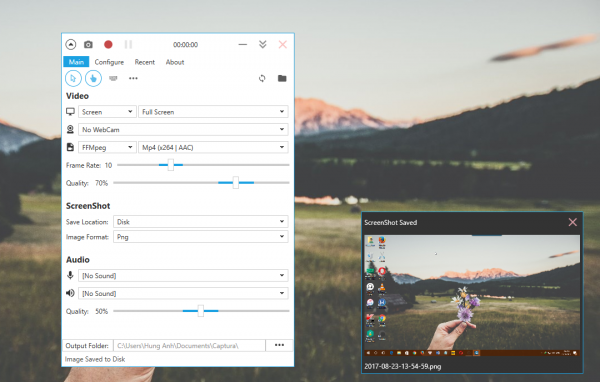
Tiếp theo, bạn chọn định dạng video trích xuất với ba chọn lựa: FFMpeg (MP4), GIF (ảnh động), Sharp AVI (AVI). Rồi tỉ lệ khung hình (Frame rate) và chất lượng (Quality) cho video. Tại Output folder, bạn bấm nút ba chấm chọn nơi lưu cho video hay để mặc định.
Mặc định, khi quay phần mềm sẽ thu luôn cả con trỏ chuột. Kể cả hiệu ứng bấm bàn phím và hiệu ứng chấm tròn khi click chuột. Bạn có thể thêm vào tại các biểu tượng phía trên và thiết lập màu sắc cho hiệu ứng click chuột, bấm bàn phím (nút ba chấm).
Khi đã thiết lập xong, bạn có thể quay video màn hình. Bấm nút tròn đỏ phía trên để quay hoặc bấm phím tắt Alt + F9. Thời gian quay là không giới hạn. Nếu cần tạm dừng, bấm nút hai dấu gạch thẳng đứng hay phím tắt Shift + F9.
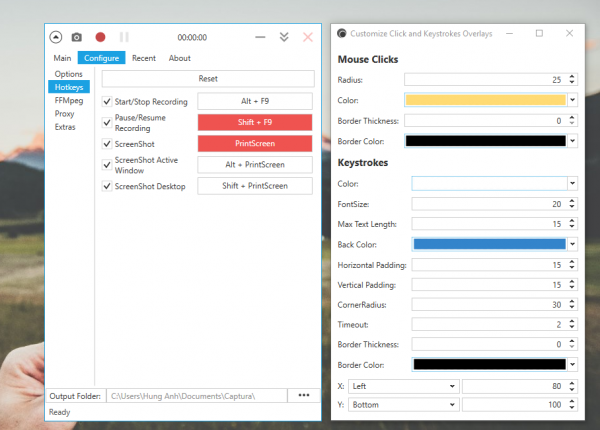
Để dừng quay, bạn bấm nút tròn một lần nữa hay phím tắt Alt + F9. Video quay sẽ lưu lại, bạn bấm vào pop-up thông báo Video Saved trên khay hệ thống để mở xem. Hay bấm biểu tượng thư mục để truy cập nhanh thư mục lưu.
Lưu ý: Khi tiến hành chọn quay trích xuất ra định dạng MP4 (FFMpeg), phần mềm sẽ yêu cầu cài đặt thêm gói FFMpeg. Bạn cứ việc làm theo yêu cầu, bấm Download FFMpeg > Start download để tải (dung lượng khoảng 30 MB).
2. Chụp ảnh màn hình:
Bạn chỉ có hai thiết lập là:
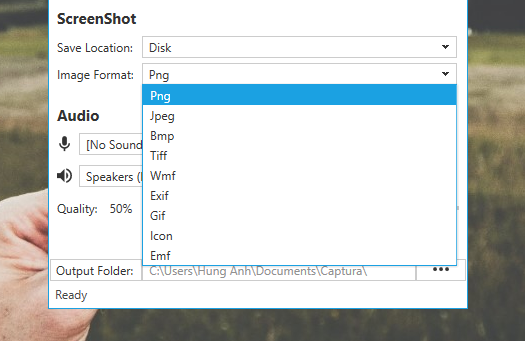
– Save location: Bạn chọn nơi lưu cho file ảnh sau khi chụp với ba chọn lựa: Disk (lưu trên máy mà mặc định là thư mục Captura), Clipboard (lưu trong bộ nhớ đệm), Imgur (tải lên Imgur).
– Image format: Bạn chọn định dạng lưu cho file ảnh chụp với khá nhiều chọn lựa (png, jpeg, bmp, tiff, wmf, exif, gif, icon, emf).
Tiếp theo, bạn chọn vùng màn hình chụp như khi thực hiện với video tại hộp tùy chọn có biểu tượng màn hình. Để chụp hình, bạn bấm nút biểu tượng máy ảnh. Hay sử dụng các phím tắt sau.
– PrintScreen: Chụp ảnh toàn màn hình hay theo khu vực vực chọn lựa.
– Alt + PrintScreen: Chụp ảnh màn hình cửa sổ đang hoạt động.
– Shift + PrintScreen: Chụp ảnh màn hình desktop bao gồm cửa sổ đang mở.
Hình ảnh chụp sẽ hiển thị trong pop-up nhỏ, bạn bấm vào để mở trong trình xem ảnh của hệ thống.
3. Thu âm thanh:
Khi quay video, nếu bạn không muốn thu hình mà chỉ âm thanh thì tại đây, bạn thiết lập nguồn âm thanh mà mình sẽ thu.
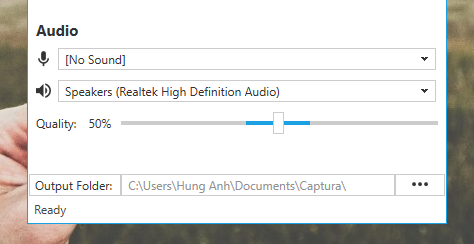
Đầu tiên, bạn thiết lập Only audio tại mục Video > chọn lựa định dạng trích xuất tại hộp cạnh bên (mặc định là wav). Sau đó, chọn nguồn âm thanh là microphone hay loa. Điều chỉnh chất lượng âm thanh thu tại thanh Quality bên dưới.
Sau cùng, bạn tiến hành thu âm như khi quay video.
4. Một số thiết lập:
– Chọn thời gian giới hạn quay: Bấm Configure > Options > nhập giá trị thời gian (tính theo giây) vào Capture duration.
– Cài đặt phím tắt quay/chụp hình: Cũng trong Configure, bạn mở Hotkeys > bấm lên phím tắt của thao tác muốn thay đổi để thiết lập lại.
– Recent: Liệt kê toàn bộ các file ảnh, video đã chụp, quay trên phần mềm mà bạn có thể quản lí, mở xem chúng bằng cách bấm vào.
