Calibre là phần mềm không quá xa lạ với người dùng đọc sách điện tử trên máy tính Windows, Linux và macOS. Nếu PDF đã có thể mở xem trên Chrome và nhiều trình duyệt khác thì Calibre còn hơn thế, bạn được cung cấp rất nhiều tính năng phục vụ việc đọc sách điện tử và tin tức online nữa.
Calibre được cung cấp hoàn toàn miễn phí, hỗ trợ tiếng Việt và không quảng cáo. Bạn vào trang nhà Calibre để tải và cài đặt Calibre bình thường vào máy. Phần mềm còn có phiên bản không cài đặt, bạn bấm Portable để tải.
 Cài đặt xong, bạn chọn ngôn ngữ cho giao diện và mặc định Calibre sẽ chọn tiếng Việt.
Cài đặt xong, bạn chọn ngôn ngữ cho giao diện và mặc định Calibre sẽ chọn tiếng Việt.
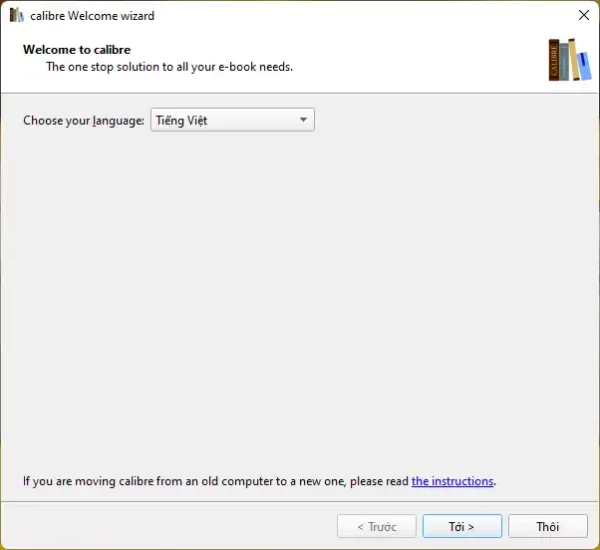 Bạn chọn thiết bị sử dụng, nếu là máy tính thì giữa nguyên tùy chọn mặc định Generic > bấm Tới.
Bạn chọn thiết bị sử dụng, nếu là máy tính thì giữa nguyên tùy chọn mặc định Generic > bấm Tới.
 Giao diện Calibre trực quan và khá dễ thương, các tính năng chính đều nằm ở hàng công cụ phía trên.
Giao diện Calibre trực quan và khá dễ thương, các tính năng chính đều nằm ở hàng công cụ phía trên.
1. Thêm sách:
Bạn bấm vào biểu tượng để chọn từng cuốn sách. Calibre hỗ trợ khá nhiều định dạng ebook như: HTML, LIT, PDF, PRC, PDB RTF, TXT, CBZ, CBR, CBC, EPUB, FB2, MOBI, ODT, PML, RB.
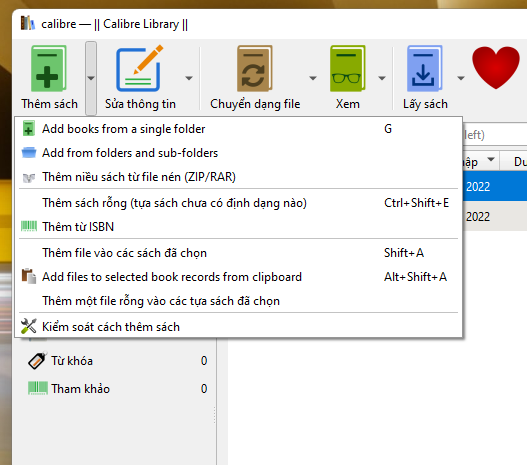 Hoặc bạn bấm nút mũi tên Thêm sách để chọn nguyên thư mục chứa tập tin sách hoặc trong tệp zip/rar. Sách thêm vào sẽ hiển thị ngay trong giao diện, cách hiển thị trực quan với tên/tựa sách, tác giả, ngày nhập, dung lượng,…
Hoặc bạn bấm nút mũi tên Thêm sách để chọn nguyên thư mục chứa tập tin sách hoặc trong tệp zip/rar. Sách thêm vào sẽ hiển thị ngay trong giao diện, cách hiển thị trực quan với tên/tựa sách, tác giả, ngày nhập, dung lượng,…
 Khi bạn nhấp chuột phải vào sách sẽ có nhiều tùy chọn tương tự ở hàng công cụ, trong đó có tính năng tìm sách tương tự.
Khi bạn nhấp chuột phải vào sách sẽ có nhiều tùy chọn tương tự ở hàng công cụ, trong đó có tính năng tìm sách tương tự.
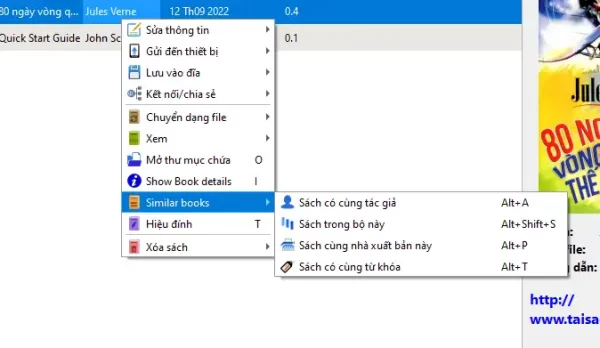 Bạn bấm chọn Similar books và chọn cách tìm:
Bạn bấm chọn Similar books và chọn cách tìm:
– Sách có cùng tác giả.
– Sách trong bộ này.
– Sách có cùng nhà xuất bản này.
– Sách có cùng từ khóa.
Bạn chú ý là tính năng này Calibre tìm sách trên ứng dụng đã được nhập.
2. Sửa thông tin:
Mỗi cuốn sách đều có thông tin như tên, nhà xuất bản, tên tác giả, trang cung cấp, ảnh bìa, từ khóa,… và bạn có thể sử dụng tính năng Sửa thông tin để chỉnh sửa lại cho phù hợp ý mình.
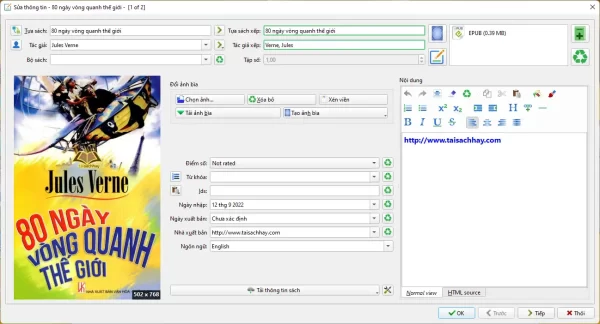 Ngoài ra, bạn có thể chỉnh sửa cho nhiều tệp sách cùng lúc hay tạo sách mới được nối từ nhiều file khác nhau. Bạn mở trình đơn mũi tên Sửa thông tin sẽ thấy tùy chọn thực hiện.
Ngoài ra, bạn có thể chỉnh sửa cho nhiều tệp sách cùng lúc hay tạo sách mới được nối từ nhiều file khác nhau. Bạn mở trình đơn mũi tên Sửa thông tin sẽ thấy tùy chọn thực hiện.
3. Chuyển dạng file:
Một tính năng hữu ích của Calibre, bạn có thể chuyển đổi sách điện tử thành các định dạng được hỗ trợ như EPUB, FB2, OEB, LIT, LRF, MOBI, PDB, PML, RB, PDF, TXT.
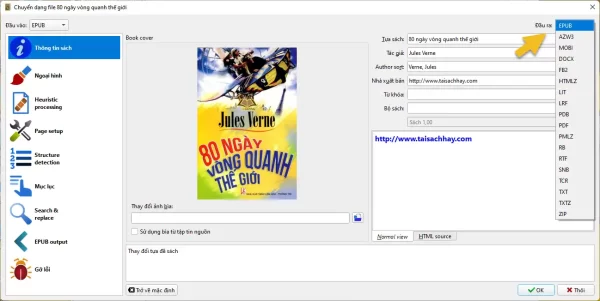 – Bạn bấm Chuyển dạng file.
– Bạn bấm Chuyển dạng file.
– Trong cửa sổ hiện ra, bạn có thể chỉnh sửa như thay đổi ảnh bìa.
– Tại Đầu ra phía trên góc phải thì bạn chọn định dạng chuyển đổi sang.
– Sau cùng, bấm OK.
Chuyển đổi xong, tệp sẽ động lưu vào trong thư mục Calibre Library. Bạn mở thư mục có tên tác giả và tác phẩm để kiểm tra.
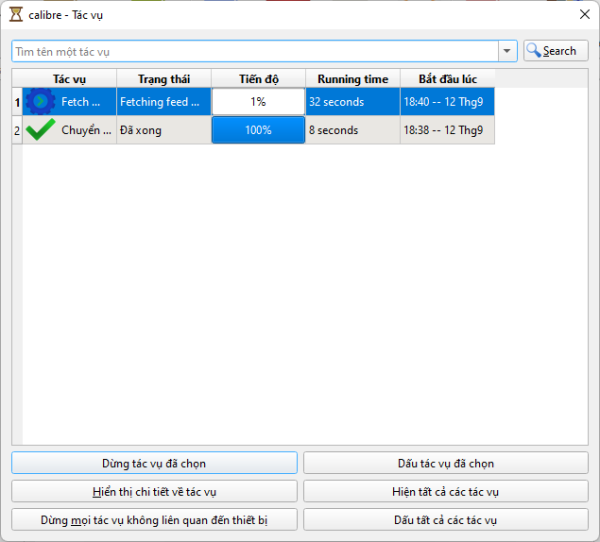 Lưu ý: Trong quá trình chuyển đổi hay tải sách thì bạn có thể theo dõi và quản lý tiến trình bằng cách bấm chữ Tác vụ phía dưới góc phải.
Lưu ý: Trong quá trình chuyển đổi hay tải sách thì bạn có thể theo dõi và quản lý tiến trình bằng cách bấm chữ Tác vụ phía dưới góc phải.
4. Xem:
Để mở xem sách trong Calibre, bạn có thể thực hiện bằng cách.
– Bấm đúp vào sách.
– Bấm chọn sách > bấm Xem.
 Giao diện xem sẽ mở trong cửa sổ riêng. Bạn dùng phím mũi tên trái phải để di chuyển qua lại giữa các trang.
Giao diện xem sẽ mở trong cửa sổ riêng. Bạn dùng phím mũi tên trái phải để di chuyển qua lại giữa các trang.
5. Lấy sách:
Một tính năng hay ho của Calibre, bạn có thể tìm và tải xuống sách trên Amazon, Google Book,… vào ứng dụng để đọc.
– Bạn bấm Lấy sách.
– Bạn cung cấp thông tin tìm kiếm là tên tác giả, tên sách hay từ khóa liên quan.
– Bạn chọn nguồn tìm kiếm ở cạnh trái.
 Sau đó, bấm nút Search để tìm. Mình thấy đa số đều là sách trả phí nhưng cũng có sách miễn phí. Bạn bấm biểu tượng download để tải nó xuống.
Sau đó, bấm nút Search để tìm. Mình thấy đa số đều là sách trả phí nhưng cũng có sách miễn phí. Bạn bấm biểu tượng download để tải nó xuống.
6. Lấy tin tức:
Một tính năng tự động của Calibre, cho phép tải xuống các tin tức của nhiều trang web và đọc trên ứng dụng. Mình thấy có trang tin VNExpress.
– Bạn bấm Lấy tin tức.
– Bạn chọn ngôn ngữ tin tức và nguồn tin.
– Bạn bấm Download now để tải ngay nguồn tin.
 Hoặc bạn có thể lên lịch tải bằng cách bấm chọn Schedule for download. Sau đó, bạn chọn ngày và thời gian thực hiện > bấm OK. Quá trình tải hơi mất thời gian và tiêu hao tài nguyên máy tính, bạn có thể quản lý trong Tác vụ.
Hoặc bạn có thể lên lịch tải bằng cách bấm chọn Schedule for download. Sau đó, bạn chọn ngày và thời gian thực hiện > bấm OK. Quá trình tải hơi mất thời gian và tiêu hao tài nguyên máy tính, bạn có thể quản lý trong Tác vụ.
7. Calibre Library:
Bạn bấm vào Calibre Library để thay đổi vị trí lưu cho sách được chuyển đổi và các thiết lập khác.
 Calibre còn có nhiều tính năng khác nữa (Layout, Cấu hình, Tìm,…) nhưng bạn có thể tự khám phá thêm.
Calibre còn có nhiều tính năng khác nữa (Layout, Cấu hình, Tìm,…) nhưng bạn có thể tự khám phá thêm.
