Khác với hệ điều hành cũ, Windows 11 khó khăn hơn khi yêu cầu người dùng phải kết nối internet trong quá trình cài đặt để thực hiện đăng nhập vào tài khoản Microsoft. Tuy nhiên, bạn có thể bỏ qua yêu cầu này khi cài đặt Windows 11 Home (không áp dụng với Windows 11 Pro) hay hiểu đơn giản là tạo tài khoản địa phương như trên Windows 10 và hệ điều hành trước.
Cách thực hiện rất đơn giản, bạn làm theo các bước như sau.
Bước 1: Bạn cài đặt Windows 11 bình thường và khi đến bước được yêu cầu kết nối mạng internet nếu chưa kết nối thì bạn dừng lại.
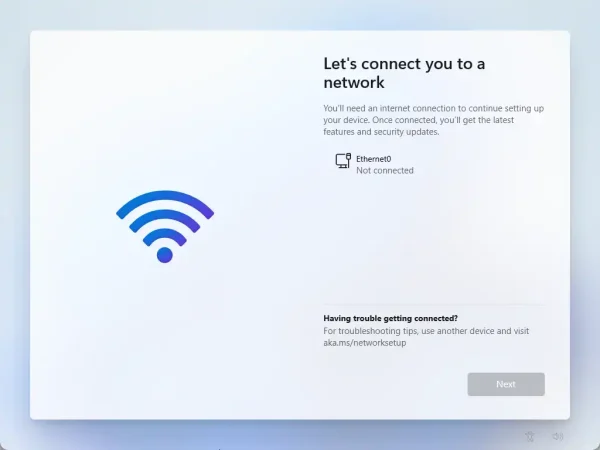 Bước 2: Bạn bấm tổ hợp phím Shift + F10 hoặc Shift + Fn + F10 để mở trình dấu nhắc lệnh Command Prompt.
Bước 2: Bạn bấm tổ hợp phím Shift + F10 hoặc Shift + Fn + F10 để mở trình dấu nhắc lệnh Command Prompt.
Bước 3: Bạn nhập taskmgr > bấm Enter để mở Task Manager.
 Bước 4: Khi cửa sổ Task Manager mở ra, bạn bấm More details.
Bước 4: Khi cửa sổ Task Manager mở ra, bạn bấm More details.
 Bước 5: Bạn mở thẻ Processes, tìm tiến trình Network Connection flow và bấm vào nó > bấm End task.
Bước 5: Bạn mở thẻ Processes, tìm tiến trình Network Connection flow và bấm vào nó > bấm End task.
 Lưu ý: Bạn có thể tắt tiến trình Network Connection flow bằng cách nhập lệnh taskkill /F /IM oobenetworkconnectionflow.exe vào Command Prompt.
Lưu ý: Bạn có thể tắt tiến trình Network Connection flow bằng cách nhập lệnh taskkill /F /IM oobenetworkconnectionflow.exe vào Command Prompt.
Bước 6: Bạn đóng cửa sổ Task Manager và Command Prompt lại.
 Bước 7: Bạn bây giờ không còn thấy bước yêu cầu kết nối mạng nữa mà thay thế là yêu cầu nhập tên tài khoản.
Bước 7: Bạn bây giờ không còn thấy bước yêu cầu kết nối mạng nữa mà thay thế là yêu cầu nhập tên tài khoản.
 Nhập tên người dùng và tiếp tục với các bước còn lại để cài đặt hệ điều hành Windows 11 Home. Bạn sẽ cần nhập tên, mật mã, câu hỏi bảo mật,…, để tạo tài khoản cục bộ cho Windows 11 Home.
Nhập tên người dùng và tiếp tục với các bước còn lại để cài đặt hệ điều hành Windows 11 Home. Bạn sẽ cần nhập tên, mật mã, câu hỏi bảo mật,…, để tạo tài khoản cục bộ cho Windows 11 Home.
Xem thêm:
