Windows 11 mang tới nhiều thay đổi, không chỉ đẹp hơn, bảo mật hơn mà việc hỗ trợ sử dụng Android trên hệ điều hành này chính là điểm nổi bật lớn hơn cả. Việc cài đặt ứng dụng Android trên Windows 11 hiện tại chỉ được thông qua Amazon Appstore với sự trợ giúp của Windows Subsystem for Android (WSA). Cách này có điểm hạn chế là số lượng ứng dụng Android còn ít ỏi nhưng an toàn và ổn định hơn.
So với cách cài đặt ứng dụng Android thông qua Google Play hay WSATools thì rủi ro hơn nhưng được cái không bị giới hạn số lượng, bạn có thể cài đặt thoải mái. Trong bài viết này, Trải Nghiệm xin chia sẻ một cách cài đặt cài đặt ứng dụng Android mới có phần dễ dàng hơn đó là thông qua Android SDK Platform Tools.
Trước khi bắt đầu, bạn cần đáp ứng các điều kiện.
– Máy tính hỗ trợ ảo hóa Virtualization và nó đang bật.
– Phần mềm Android SDK Platform Tools.
– Ứng dụng Windows Subsystem for Android đã cài đặt sẵn.
Ngoài ra, bạn cũng cần chuẩn bị sẵn ứng dụng Android bằng cách tìm kiếm trên các trang web chia sẻ tệp APK như APKPure hay APK Mirror.
Kiểm tra Virtualization trên máy:
Với các máy tính hiện đại đều hỗ trợ công nghệ ảo hóa. Để biết máy tính có đang bật Virtualization hay không thì bạn làm như sau.
– Mở Task Manager.
– Bấm vào thẻ Performance, nhìn vào mục Virtualization nếu có trạng thái là Enabled là máy tính đã bật ảo hóa.

Ngược lại (Disabled) thì bạn cần bật ngay Virtualization cho máy tính.
– Bạn cho máy tính khởi động lại, bấm nhanh phím Del hoặc F2, F9 tùy theo nhà sản xuất để vào BIOS.
– Bạn dùng phím mũi tên trái/phải để di chuyển đến Advanced > tìm Intel Virtualization Technology > bấm phím Enter/Space để bật nó.
– Sau đó, bấm phím F10 để lưu và thoát.

Kiểm tra xong, bạn sẽ cần Android SDK Platform Tools để cài đặt ứng dụng Android.
Tải Android SDK Platform Tools:
Đây sẽ là công cụ quan trọng giúp bạn thực hiện việc cài đặt ứng dụng Android trên Windows 11. Việc tải Android SDK Platform Tools không có gì khó khăn.
– Bạn vào đây > bấm Download SDK Platform-Tools for Windows.

– Trong pop-up hiện ra, bạn cuộn xuống cuối > tích chọn I have read and agree with the above terms and conditions > bấm Download SDK Platform-Tools for Windows.

– Tải về platform-tools_r31.0.3-windows, bạn giải nén nó thu được thư mục platform-tools.

Bước tiếp theo chúng ta sẽ thực hiện cài đặt ứng dụng Android.
Cài đặt ứng dụng Android:
Cách cài đặt thực hiện từ thư mục giải nén Android SDK Platform Tools và bạn làm theo trình tự sau.
Bước 1: Bạn sao chép tập tin ứng dụng Android vào trong thư mục platform-tools.

Thí dụ trong hình là tập tin trò chơi AmongUS.apk
Bước 2: Bạn mở ứng dụng Windows Subsystem for Android.
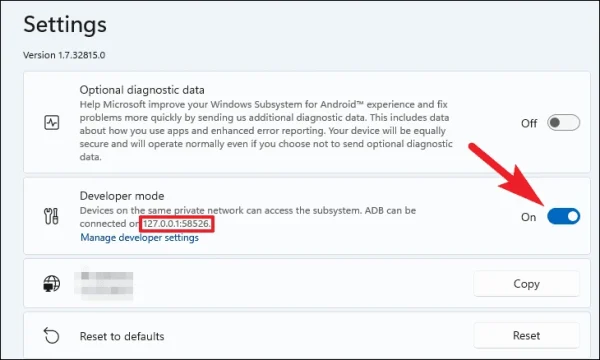
Trong Settings của ứng dụng này, bạn tìm đến mục Developer mode và bật On cho nó. Và chép ra địa chỉ IP (khoanh đỏ) cũng tại Developer mode.
Bước 3: Quay trở lại thư mục platform-tools, bạn bấm vào thanh địa chỉ > nhập cmd > bấm Enter.
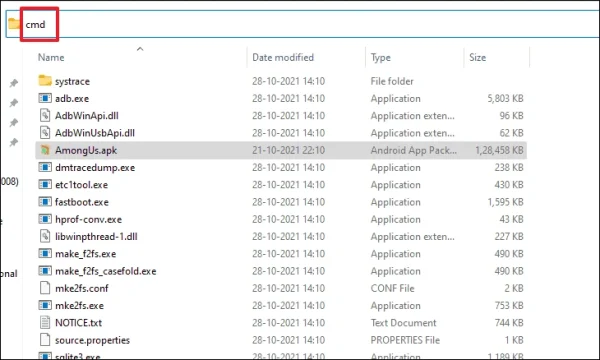
Bước 4: Trong cửa sổ Command Prompt, bạn nhập lệnh sau và bấm Enter để kết nối với Android Debug Bridge (ADB).
adb.exe connect <IP address>
Trong đó, bạn thay thế <IP address> bằng địa chỉ IP hiển thị trên ứng dụng WSA ở bước hai.

Tiếp theo, bạn nhập lệnh bên dưới > bấm Enter để cài đặt ứng dụng Android.
adb.exe install <file name>.apk
Trong đó, bạn thay thế <file name> bằng tên tập tin ứng dụng Android.

Thí dụ trong bài viết là AmongUS thì bạn sẽ lệnh bạn sẽ nhập là adb.exe install AmongUS.apk

Bước 5: Khi ứng dụng được cài đặt thành công, bạn sẽ thấy dòng trạng thái Success.
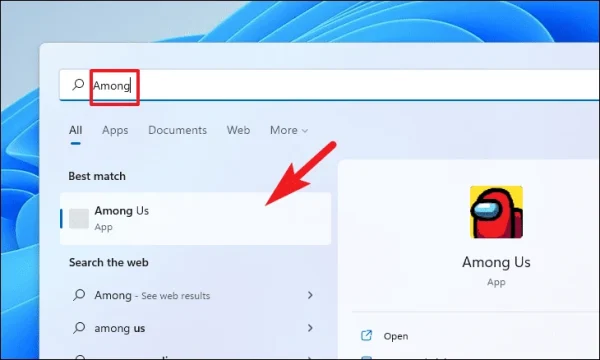
Cuối cùng, bạn vào trình đơn Start để kiểm tra và khởi chạy ứng dụng Android này. Chúc bạn thành công.
