Windows 11 là một trong những hệ điều hành phổ biến nhất trên thế giới, được hàng triệu người sử dụng. Tuy nhiên, một số cài đặt và chương trình mặc định trên Windows 11 có thể không phù hợp với mọi người. Điều may mắn là bạn có thể tùy chỉnh hệ điều hành này một cách dễ dàng thông qua một số thay đổi trong phần Cài đặt (Settings) để giảm thiểu những yếu tố không cần thiết và thêm vào những tính năng hữu ích hơn cho trải nghiệm của mình.
Dưới đây là 5 cài đặt trong Windows 11 mà bạn nên thay đổi ngay bây giờ để tối ưu hóa trải nghiệm sử dụng máy tính.
Chế độ tối, Thanh tác vụ và Tệp ẩn
Để có được trải nghiệm mượt mà hơn với Windows 11, bạn nên thay đổi ba cài đặt quan trọng sau đây.
- Chế độ tối (Dark Mode): Windows 11 mặc định sẽ mở với chế độ sáng (Light Mode), nhưng nếu bạn không thích ánh sáng chói từ màn hình, thì tốt nhất là nên chuyển sang chế độ tối. Việc này không chỉ giúp mắt bạn đỡ mỏi mà còn tạo nên giao diện thẩm mỹ hơn.
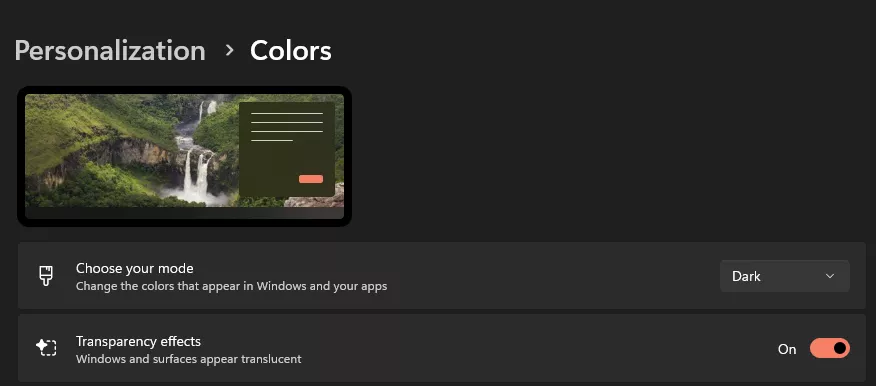
- Thanh tác vụ (Taskbar): Nếu bạn không quen với thanh tác vụ nằm giữa màn hình, bạn có thể di chuyển các biểu tượng về phía bên trái giống như trên Windows 10. Bạn cũng có thể điều chỉnh vị trí của thanh tác vụ lên trên, dưới hoặc hai bên màn hình để có một chút khác biệt trong trải nghiệm sử dụng.
- Hiển thị tệp ẩn: Đây không phải là một tùy chọn trong phần Cài đặt, mà bạn cần mở File Explorer, sau đó chọn View và bật tùy chọn View hidden files. Điều này sẽ giúp bạn truy cập vào các tệp bị ẩn và có thể quản lý chúng dễ dàng hơn, đồng thời tạo các thư mục ẩn để bảo mật các tệp cá nhân.
Tắt bảng Tin tức & Thời tiết
Mặc dù một số người có thể sử dụng bảng tin tức và thời tiết trên PC của họ, nhưng phần lớn người dùng không muốn thêm sự lộn xộn này trên thanh tác vụ. May mắn thay, bạn có thể tắt hoàn toàn nó chỉ với một vài thay đổi trong phần cài đặt.
- Vào Personalization (Cá nhân hóa) và chọn Taskbar.
- Tại đây, bạn chỉ cần tắt tùy chọn Widgets.

Mặc dù việc này sẽ khiến bạn không thể truy cập nhanh vào các widget yêu thích, nhưng bạn vẫn có thể ghim các phím tắt cho những widget này vào màn hình nền, thanh tác vụ, hoặc menu Start để truy cập dễ dàng hơn. Ngoài ra, nếu bạn không thích Copilot AI, bạn cũng có thể tắt tính năng này từ phần Taskbar. Trong khi thực hiện các điều chỉnh này, bạn có thể tùy chỉnh thêm các ứng dụng hiển thị trên khay hệ thống để thêm những chương trình hay dùng nhất.
Thay đổi tùy chỉnh pin theo thiết bị bạn dùng
Cài đặt nguồn điện hoặc pin trên Windows 11 có thể giúp tối ưu hóa hiệu suất hoặc thời lượng pin, tùy thuộc vào loại thiết bị bạn sử dụng. Để thay đổi cài đặt này:
- Tìm kiếm Power Plan trong thanh tìm kiếm và chọn Choose a Power Plan.
- Khi cửa sổ kế hoạch năng lượng mở ra, bạn sẽ thấy hệ thống được thiết lập theo chế độ mặc định.
Đối với laptop:
- Nếu bạn đang sử dụng laptop và muốn kéo dài thời lượng pin, hãy đặt kế hoạch năng lượng sang chế độ Power Saving.
- Nếu laptop của bạn luôn được cắm sạc, bạn có thể thay đổi sang chế độ hiệu suất cao để tăng hiệu năng khi sử dụng các chương trình nặng.
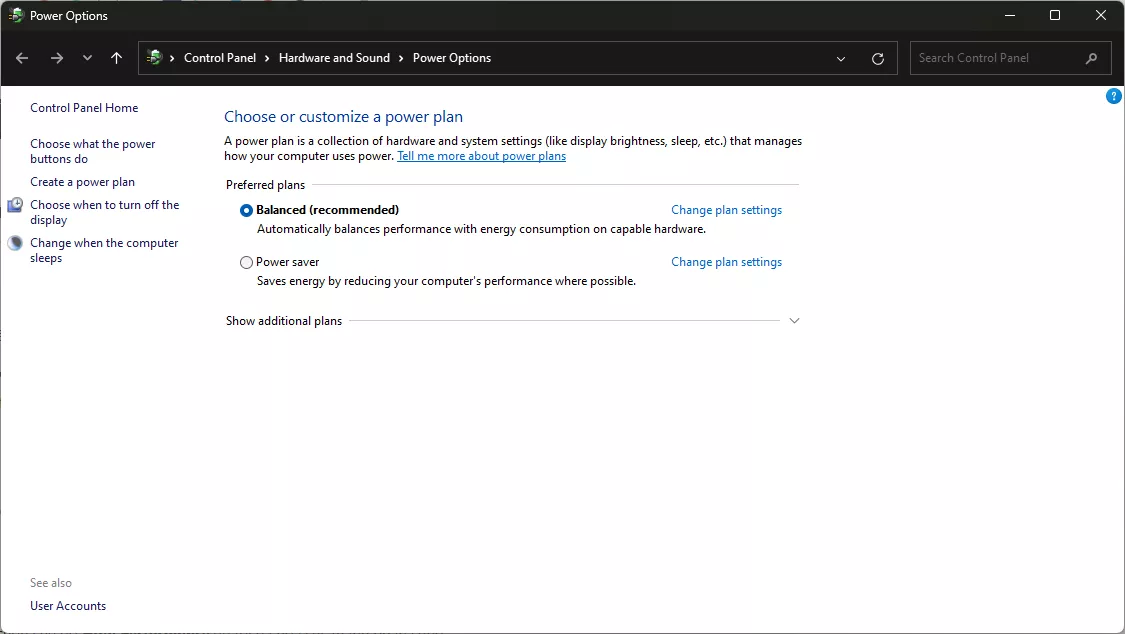 Đối với máy tính để bàn (desktop):
Đối với máy tính để bàn (desktop):
- Nếu bạn sử dụng máy tính bàn, đặc biệt là PC hiệu năng cao, bạn nên chọn chế độ High Performance để tối đa hóa sức mạnh phần cứng.
- Nếu bạn chỉ sử dụng PC để làm việc cơ bản, thì tốt hơn hết nên giữ kế hoạch năng lượng ở chế độ mặc định để tiết kiệm năng lượng.
Tắt thông báo và quảng cáo phiền phức
Không gì gây khó chịu hơn khi khởi động máy tính và bị “khủng bố” bởi hàng loạt thông báo và quảng cáo gợi ý trên hệ điều hành mà bạn đã mua. Dù là quảng cáo ứng dụng Microsoft Store, nội dung được gợi ý hay tìm kiếm trên web, Microsoft dường như ưu tiên dữ liệu quảng cáo hơn là sự yên tĩnh của bạn. Nhưng bạn có thể dễ dàng tắt các thông báo này với vài thao tác đơn giản.
- Vào Settings, sau đó mở phần Privacy & Security.
- Chọn General (Chung) và tắt 4 tùy chọn sau:
- Let apps show me personalized ads by using my advertising ID.
- Let websites show me locally relevant content by accessing my language list.
- Let Windows improve Start and search results by tracking app launches.
- Show me suggested content in the Settings app.
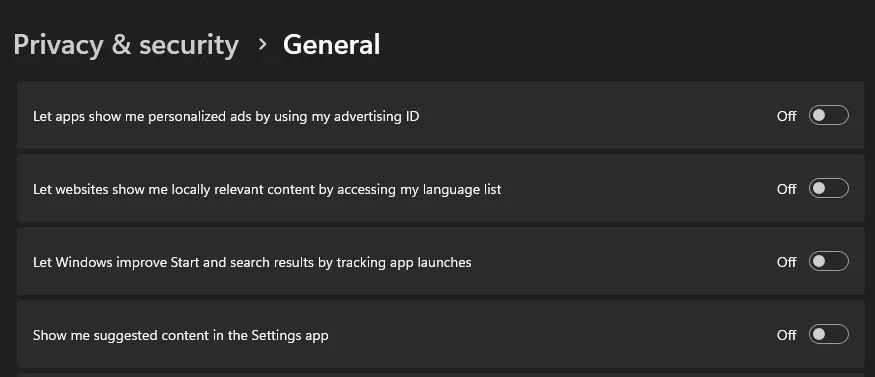
- Sau đó, quay lại Settings và mở phần Notifications.
- Kéo xuống cuối trang và bỏ chọn hộp Get tips and suggestions when I use Windows.
Với các bước trên, bạn sẽ không còn phải đối mặt với các thông báo quảng cáo không mong muốn nữa.
Loại bỏ các ứng dụng và mục không cần thiết
Menu Start trên Windows 11 có thể trở nên lộn xộn với hàng loạt ứng dụng và mục gợi ý mà Microsoft đã cài đặt sẵn. Nếu bạn muốn dọn dẹp khu vực này và chỉ giữ lại những chương trình thực sự hữu ích, bạn có thể làm theo các bước sau:
- Vào Settings, sau đó chọn Personalization và nhấp vào Start.
- Tại đây, bạn có thể chọn giao diện (Layout) cho menu Start và tắt những cài đặt sau để dọn dẹp:
- Show recently added apps.
- Show most used apps (tùy chọn).
- Show recently opened items in Start, Jump Lists, and File Explorer.
- Show recommendations for tips, shortcuts, new apps, and more.
- Show account-related notifications occasionally in Start.
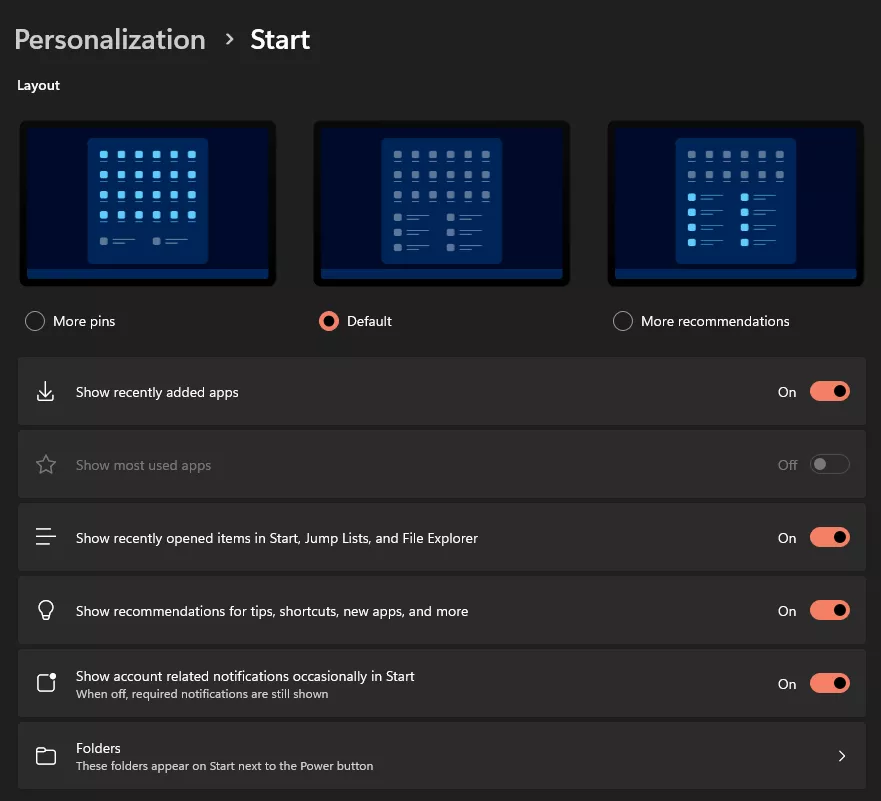
- Để menu Start trở nên hữu ích hơn, bạn có thể vào mục Folders và chọn những thư mục quan trọng mà bạn muốn thêm vào menu Start. Đồng thời, bạn cũng có thể ghim những chương trình sử dụng thường xuyên để truy cập nhanh hơn.
Vậy là menu Start của bạn sẽ gọn gàng hơn và tiêu tốn ít tài nguyên hơn khi khởi động.
