“System requirements not met” là dòng chữ báo hiệu của hệ thống về một máy tính không đáp ứng được yêu cầu phần cứng.
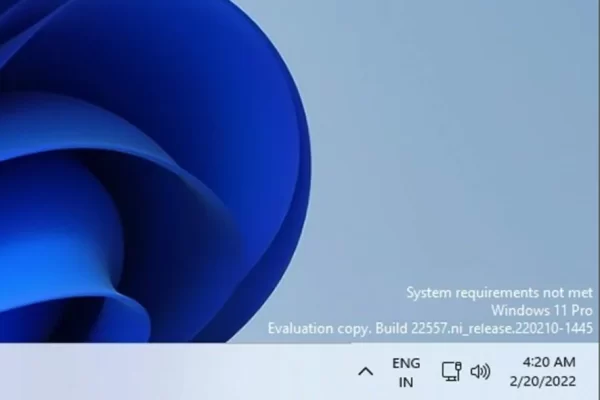 Ngoài ra, lỗi có thể xuất phát từ.
Ngoài ra, lỗi có thể xuất phát từ.
- Tệp hệ thống bị hỏng: Có các tệp hệ thống bị hỏng trên máy tính của bạn có thể gây ra nhiều vấn đề với cách thức hoạt động của nó. Nó có thể ảnh hưởng đến nhiều thành phần của máy tính, nhắc nhở lỗi như hình mờ phần cứng không được hỗ trợ Windows 11.
- Sự cố cập nhật Windows: Đôi khi, người dùng có thể gặp sự cố sau khi cập nhật hệ điều hành Windows của họ nếu bản cập nhật không ổn định hoặc được cài đặt không chính xác. Ngoài ra, không cài đặt phiên bản Windows đáng tin cậy trên máy tính của bạn có thể là một vấn đề.
Khi gặp vấn đề này, bạn có thể vào chế độ an toàn (Safe mode) để kiểm tra. Và vẫn nhìn thấy thì chúng ta khắc phục bằng cách xóa nó.
Cách xóa dòng chữ “System requirements not met” trên khay hệ thống:
Đây là một lỗi không quan trọng, nếu bạn muốn xóa dòng chữ System requirements not met thì chọn một trong các cách sau.
1. Sử dụng Registry Editor:
Bạn có thể cần tạo điểm khôi phục hệ thống để phòng hờ việc thay đổi registry có thể gây sự cố.
– Bạn mở Search > nhập regedit > bấm Registry Editor.
– Trong cửa sổ Registry Editor, bạn điều hướng tới HKEY_CURRENT_USER > Control Panel > UnsupportedHardwareNotificationCache.
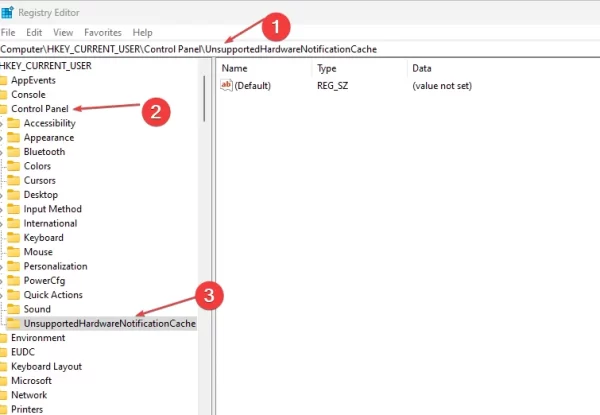 – Từ khung bên phải, bạn bấm đúp vào SV2 và đổi số 1 thành 0 trong Value data > bấm OK.
– Từ khung bên phải, bạn bấm đúp vào SV2 và đổi số 1 thành 0 trong Value data > bấm OK.
– Bạn đóng Registry Editor và cho máy tính khởi động lại.
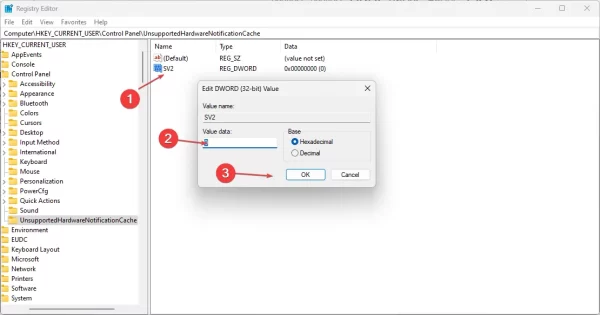 Lưu ý, nếu bạn không tìm thấy UnsupportedHardwareNotificationCache thì bấm chuột phải lên Control Panel > chọn New > Key để tạo khóa này.
Lưu ý, nếu bạn không tìm thấy UnsupportedHardwareNotificationCache thì bấm chuột phải lên Control Panel > chọn New > Key để tạo khóa này.
Sau đó, bạn bấm chuột phải lên vùng trống bên phải UnsupportedHardwareNotificationCache > chọn New > DWORD (32-bit) Value và tạo SV2.
2. Trở về Windows 10:
Nếu bạn nâng cấp lên Windows 11 từ Windows 10 qua việc lách luật (yêu cầu TPM), hệ thống không ổn định thì tốt nhất nên quay về phiên bản cũ. Dòng chữ System requirements not met sẽ biến mất và bạn có thể nâng cấp cấu hình máy để sử dụng phiên bản hệ điều hành Windows mới hơn.
– Bạn mở Settings > Windows Update > Advanced options.
 – Bạn bấm Recovery.
– Bạn bấm Recovery.
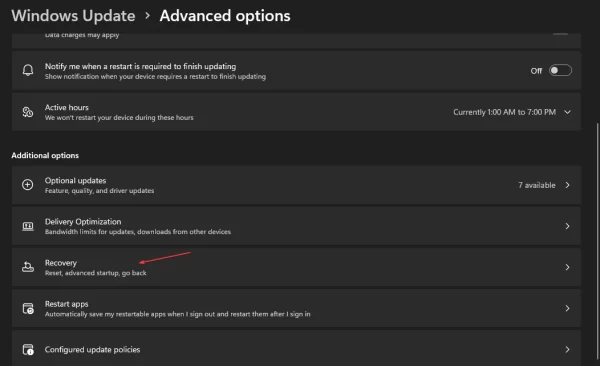 – Tại Recovery options, bạn bấm nút Go back.
– Tại Recovery options, bạn bấm nút Go back.
 – Microsoft sẽ hỏi tại sao bạn phải quay lại Windows 10. Chọn một câu trả lời rồi bấm Next > No, thanks > Next > Next.
– Microsoft sẽ hỏi tại sao bạn phải quay lại Windows 10. Chọn một câu trả lời rồi bấm Next > No, thanks > Next > Next.
 – Sau cùng, bạn bấm Go back to earlier build.
– Sau cùng, bạn bấm Go back to earlier build.
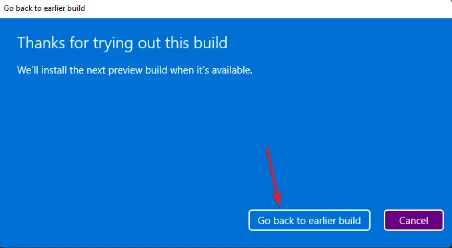 Sau đó, chờ đợi cho hệ thống hoàn nguyên về phiên bản Windows cũ trước đó.
Sau đó, chờ đợi cho hệ thống hoàn nguyên về phiên bản Windows cũ trước đó.
Lưu ý: Nếu bạn vẫn muốn tiếp tục sử dụng Windows 11 để trải nghiệm mà cấu hình máy không đáp ứng dụng được thì cần.
– Tắt Windows Update: Bạn nhập services.msc để mở cửa sổ Services.
Bạn bấm Services (Local) > tìm và bấm chuột phải lên dịch vụ Windows Update > chọn Stop.
 Tiếp theo, bạn bấm đúp lên Windows Update > Startup type > chọn Disabled > bấm OK.
Tiếp theo, bạn bấm đúp lên Windows Update > Startup type > chọn Disabled > bấm OK.
 – Bật tường lửa Windows: Chúng ta sẽ bật tường lửa trong Windows Security để bảo vệ Windows trước virus.
– Bật tường lửa Windows: Chúng ta sẽ bật tường lửa trong Windows Security để bảo vệ Windows trước virus.
 Bạn mở Control Panel > Windows Defender Firewall > Turn Windows Defender Firewall on or off.
Bạn mở Control Panel > Windows Defender Firewall > Turn Windows Defender Firewall on or off.
 Tại Private network settings và Public network settings, bạn đều chọn Turn on Windows Defender Firewall. Sau đó, bạn cho máy tính khởi động lại.
Tại Private network settings và Public network settings, bạn đều chọn Turn on Windows Defender Firewall. Sau đó, bạn cho máy tính khởi động lại.
