Mặc định, Windows 11 hiển thị đồng hồ ở góc dưới cùng bên phải của màn hình trên thanh tác vụ. Nó chỉ có giờ và phút được hiển thị, còn giây thì không có để tránh phân tâm hay dơn giản là không cần thiết.
Tuy vậy, nhiều người dùng vẫn muốn hiển thị số giây trên đồng hồ, chẳng khi canh săn sale. Nếu bạn muốn hiển thị số giây trên đồng hồ Windows 11 thì làm theo như sau.
Cách 1: Tuỳ chỉnh trong Settings
Lưu ý, cách này chỉ có thể thực thiện khi bạn đã cập nhật Windows 11 lên phiên bản Moment 3 trên PC chạy Windows 11 của mình. Bạn có thể thực hiện việc này bằng cách mở ứng dụng cài đặt Windows 11 bằng phím tắt Windows Key + I. Từ đó, điều hướng đến Windows Update và nhấp vào Check for Updates để cài đặt phiên bản Windows mới nhất.
Xin lưu ý rằng, kể từ thời điểm xuất bản, Bản cập nhật Moment 3 là bản cập nhật tùy chọn. Bạn có thể thấy nó được liệt kê là bản cập nhật tùy chọn KB5026446 trên trang cập nhật chính. Tuy nhiên, nó cuối cùng sẽ được triển khai cho tất cả người dùng dưới dạng bản cập nhật bảo mật tiêu chuẩn. Khi bạn đã cài đặt thành công Moment 3, hãy làm theo các bước sau để bật giây trên đồng hồ:
- Nhấp chuột phải vào thanh tác vụ.
- Chọn Taskbar Settings.
- Nhấp vào mũi tên xuống bên cạnh Taskbar behaviors.
- Cuộn xuống dưới cùng và chọn hộp Show seconds in the system tray clock.
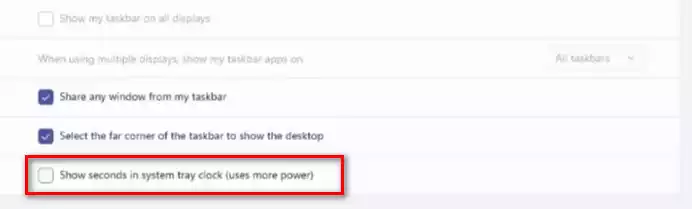
Bây giờ bạn đã bật giây trên đồng hồ trong Windows 11. Đây là một quy trình đơn giản giúp nâng cao trải nghiệm trên máy tính xách tay hoặc PC chạy Windows của bạn. Tuy nhiên, điều đáng chú ý là Microsoft đã bao gồm một ghi chú bên cạnh hộp kiểm cho biết tính năng này có thể tiêu thụ nhiều năng lượng hơn một chút. Hãy ghi nhớ điều này, đặc biệt nếu bạn đang sử dụng thiết bị chạy bằng pin.
Cách 2: Dùng Registry Editor
Bước 1: Bạn mở Registry Editor bằng cách nhập regedit trong trình đơn Start hay Search.
Bước 2: Khi cửa sổ Registry Editor hiện ra, bạn điều hướng tới HKEY_CURRENT_USER\Software\Microsoft\Windows\CurrentVersion\Explorer\Advanced.

Bước 3: Từ Advanced, bạn bấm chuột phải lên vùng trống ở bên phải > chọn New > DWORD (32-bit) Value > đặt tên là ShowSecondsInSystemClock.
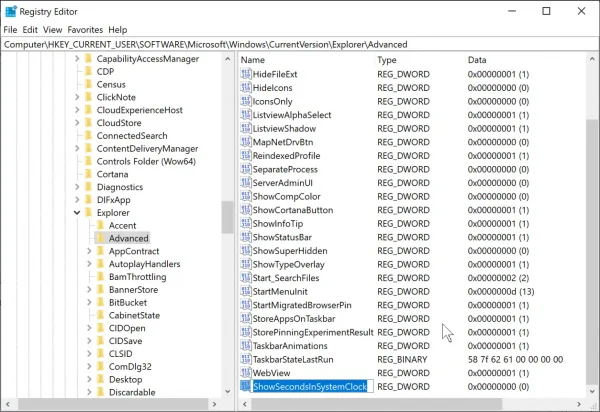
Bước 4: Bạn bấm đúp vào ShowSecondsInSystemClock > đặt giá trị 1 cho Value data > bấm OK.

Bước 5: Bạn cho máy tính khởi động lại hay đăng xuất để cập nhật thay đổi.

Lưu ý: Thủ thuật này có thể thực hiện trên Windows 10 nhưng từ phiên bản 1607 trở lên. Người dùng Windows 7 thì có thể sử dụng phần mềm T-Clock Redux hỗ trợ.
Những lưu ý quan trọng
Khi thực hiện các bước trên, hãy đảm bảo bạn đã sao lưu registry của mình trước khi chỉnh sửa. Thao tác sai trong Registry Editor có thể gây ra các vấn đề nghiêm trọng về hệ thống. Đặc biệt, nếu bạn không quen thuộc với các thay đổi trong Registry, hãy xem xét thực hiện theo phương pháp đầu tiên là chỉnh sửa trong Settings để đảm bảo an toàn cho hệ thống của bạn.
Tại sao nên thêm giây vào đồng hồ?
Việc hiển thị số giây trên đồng hồ có thể hữu ích trong nhiều trường hợp, chẳng hạn như khi người dùng cần theo dõi thời gian chính xác hơn cho công việc hoặc cuộc sống hàng ngày. Nó cũng có thể hỗ trợ người dùng trong một số hoạt động cần tính chính xác, chẳng hạn như lấy số liệu cho một nhiệm vụ cụ thể hoặc canh thời gian trong các trò chơi.
Các vấn đề có thể xảy ra
Tuy nhiên, khi kích hoạt tính năng này, một số người dùng đã báo cáo rằng đồng hồ có thể gặp một số độ trễ trong việc hiển thị giờ chính xác, điều này đặc biệt xảy ra trên những hệ thống có cấu hình thấp. Nếu gặp phải tình trạng này, bạn có thể cân nhắc tắt tính năng để cải thiện hiệu suất.
Cách quay lại trạng thái ban đầu
Nếu bạn muốn tắt hiển thị giây trên đồng hồ, bạn chỉ cần lặp lại các bước trong phần thiết lập đã đề cập và bỏ chọn hộp Show seconds in the system tray clock, hoặc xóa giá trị ShowSecondsInSystemClock khỏi Registry Editor. Đừng quên khởi động lại máy tính để thay đổi có hiệu lực.
Lợi ích của việc hiển thị giây
Việc có thêm giây có thể giúp người dùng trong nhiều tình huống cụ thể. Ngoài việc hỗ trợ theo dõi thời gian cho các dự án, nó cũng hữu ích trong khi chơi game hoặc thực hiện các thí nghiệm thời gian nhạy cảm. Một đồng hồ chính xác hơn có thể có ý nghĩa lớn trong việc lập kế hoạch và thực hiện các công việc hàng ngày.
Khắc phục sự cố
Nếu bạn gặp phải bất kỳ sự cố nào sau khi hiển thị giây trên đồng hồ, như ứng dụng bị lag hoặc đồng hồ không cập nhật đúng thời gian, hãy thử: 1) Tắt tính năng hiển thị giây và theo dõi phản hồi của hệ thống. 2) Kiểm tra xem có bất kỳ bản cập nhật nào cho Windows 11 chưa được cài đặt hay không. Đảm bảo rằng hệ thống của bạn luôn được cập nhật để không gặp phải những vấn đề tương tự.
Ý kiến từ cộng đồng người dùng
Nhiều người dùng đã chia sẻ trải nghiệm của họ về việc sử dụng đồng hồ hiển thị giây. Một số cho biết rằng sự chính xác này thực sự giúp ích trong công việc, trong khi những người khác cho rằng họ muốn có một giao diện tối giản hơn. Đọc ý kiến từ cộng đồng có thể giúp bạn đưa ra quyết định tốt hơn cho việc có nên kích hoạt tính năng này hay không.
Thay đổi thiết lập dễ dàng
Cách thay đổi cài đặt để thêm hoặc tắt giây trên đồng hồ là rất dễ dàng, do đó bạn có thể thử nghiệm mà không sợ gây ra bất kỳ tổn hại nào cho hệ thống. Nếu bạn không thích tính năng này, bạn có thể nhanh chóng trở lại trạng thái ban đầu mà không mất thời gian.
Thực hành tốt nhất khi sử dụng tính năng này
Để khai thác tối đa lợi ích của việc hiển thị giây trên đồng hồ, hãy ghi chú lại những lưu ý quan trọng khi sử dụng. Theo dõi hiệu suất của máy tính của bạn sau khi thực hiện thay đổi, và nếu gặp vấn đề, hãy tái xem lại các phương pháp mà bạn đã áp dụng.
