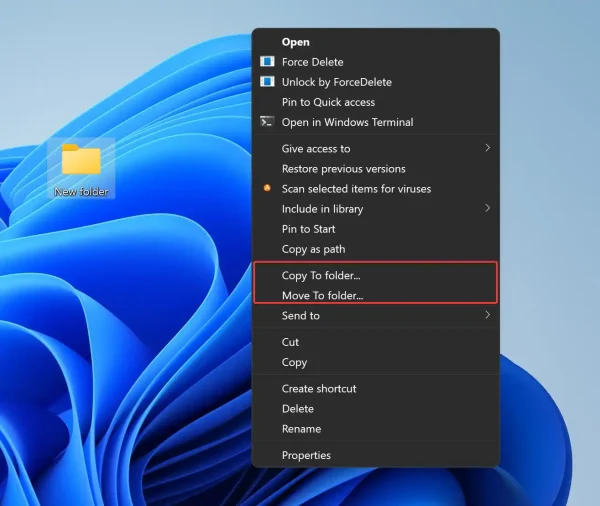Có nhiều cách để di chuyển và sao chép một, nhiều file/thư mục giữa các cửa sổ Windows 11. Thông thường thì dùng phím tắt Ctrl + C/Ctrl + V, hay kéo thả hoặc dùng File Explorer.
Ngoài các cách trên thì thì bạn có thể thực hiện thông qua menu ngữ cảnh chuột phải với Copy to folder và Move to folder. Mặc định, menu ngữ cảnh Windows sẽ không có hai tùy chọn này mà bạn phải tự thêm vào.
Cách thêm Copy to folder vào menu ngữ cảnh:
Bạn mở Search, nhập regedit > bấm Enter để mở Registry Editor.
Khi Registry Editor mở ra, bạn điều hướng tới HKEY_CLASSES_ROOT\AllFilesystemObjects\shellex\ContextMenuHandlers.

Bạn bấm chuột phải lên ContextMenuHandlers > chọn New > Key > đặt tên khóa mới là Copy to folder.
Từ Copy to folder, bạn bấm đúp vào (Default) ở khung bên phải > nhập {C2FBB630-2971-11D1-A18C-00C04FD75D13} vào hộp Value data > bấm OK.
Cách thêm Move to folder vào menu ngữ cảnh:
Bạn mở Search, nhập regedit > bấm Enter để mở Registry Editor.
Khi Registry Editor mở ra, bạn điều hướng tới HKEY_CLASSES_ROOT\AllFilesystemObjects\shellex\ContextMenuHandlers.

Bạn bấm chuột phải lên ContextMenuHandlers > chọn New > Key > đặt tên khóa mới là Move to folder.
Từ Move to folder, bạn bấm đúp vào (Default) ở khung bên phải > nhập {C2FBB631-2971-11D1-A18C-00C04FD75D13} vào hộp Value data > bấm OK.
Cách sử dụng:
Khi đã thêm vào menu ngữ cảnh nhưng hai tùy chọn trên sẽ nằm trong menu ngữ cảnh thứ cấp.

Bạn bấm chuột phải vào desktop hay File Explorer > chọn Show more options (Shift + F10) sẽ thấy hai tùy chọn Copy to folder và Move to folder.

Bạn bấm vào Copy to folder để thực hiện sao chép file/thư mục.

Bạn bấm Move to folder để di chuyển file/thư mục.
Lưu ý: Khi không muốn sử dụng chúng nữa thì bạn chỉ cần xóa khóa Copy to folder và Move to folder trong Registry Editor là được.
Những điều cần lưu ý khi sử dụng Copy to folder và Move to folder
Các tùy chọn Copy to folder và Move to folder mang lại sự tiện lợi rất lớn trong việc quản lý file và thư mục, nhưng vẫn có một số điều bạn cần lưu tâm khi sử dụng:
- Quản lý quyền truy cập: Đảm bảo rằng bạn có quyền truy cập cũng như quyền sửa đổi các thư mục mà bạn đang muốn sao chép hoặc di chuyển file vào đó. Nếu không có quyền, hệ thống có thể từ chối thao tác và gây khó chịu cho người dùng.
- Kiểm tra tình trạng file: Trước khi thực hiện việc sao chép hoặc di chuyển, hãy kiểm tra xem file hoặc thư mục có đang mở hay không. Nếu chúng đang được sử dụng, thao tác của bạn có thể không thành công.
- Sao lưu dữ liệu quan trọng: Luôn luôn sao lưu dữ liệu quan trọng trước khi thực hiện các thao tác này, đặc biệt là với tùy chọn Move to folder. Điều này giúp bạn tránh mất dữ liệu nếu có sự cố xảy ra.
- Sử dụng nhanh phím tắt: Thay vì sử dụng menu ngữ cảnh, bạn cũng có thể làm quen với các phím tắt như Ctrl + X để di chuyển và Ctrl + C để sao chép. Sử dụng phím tắt sẽ tiết kiệm thời gian hơn.
- Khôi phục tùy chọn mặc định: Nếu bạn quyết định không sử dụng chúng nữa, bạn có thể dễ dàng khôi phục như tình trạng ban đầu bằng cách xóa các khóa đã tạo trong Registry Editor.
Mong rằng những mẹo này sẽ giúp bạn tận dụng tốt hơn chức năng Copy to folder và Move to folder, mang lại những trải nghiệm quản lý file hiệu quả hơn trên Windows 11.