Trong Windows, bạn có thể chụp ảnh màn hình theo nhiều cách khác nhau, chẳng hạn như bằng cách sử dụng ứng dụng chụp màn hình có sẵn (Snip & Sketch), phím in màn hình (Print Scrn) hoặc bằng cách sử dụng bất kỳ ứng dụng nào của bên thứ ba.
Nếu là phím in màn hình, khi bạn bấm Print Screen hoặc Windows + PrtScn nó sẽ chụp ảnh toàn bộ màn hình và sao chép nó vào khay nhớ tạm trong bộ nhớ máy tính. Bạn có thể dán hình ảnh vào tài liệu, email hoặc Microsoft Paint để chỉnh sửa hình ảnh. Print Screen là một tính năng rất hữu ích giúp người dùng có thể chụp bất kỳ khung màn hình nào để tham khảo.

Mặc định hình ảnh chụp sẽ lưu trong C:\Users\%username%\Pictures\Screenshots hoặc thư mục Pictures của hệ thống. Thủ thuật trong bài viết này sẽ hướng dẫn bạn cách thay đổi vị trí lưu của ảnh chụp bằng phím Print Scrn trên Windows 11 ở một nơi nhiều dung lượng trống hơn.
– Đầu tiên, bạn mở thư mục Pictures > bấm chuột phải lên thư mục Screenshots > chọn Properties (Alt + Enter).
(Nếu không thấy thư mục Screenshots thì do bạn chưa chụp ảnh màn hình).
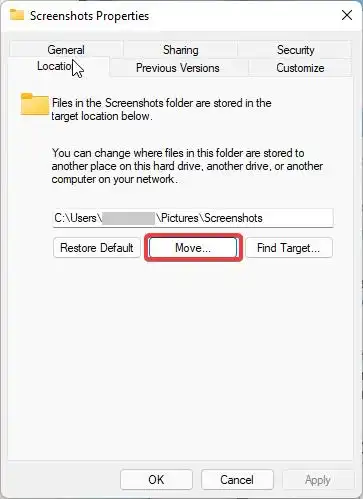
– Trong cửa sổ Screenshots Properties hiện ra, bạn mở thẻ Location > bấm Move.
– Sau đó, bạn duyệt tới vị trí mới đặt làm nơi lưu ảnh chụp > bấm Select Folder > Apply > Yes > Yes > OK.

