Windows cung cấp tùy chọn sửa chữa tự động (Automatic Repair) để khắc phục nếu nó không khởi động đúng cách. Để truy cập tùy chọn sửa chữa tự động, bạn cần khởi động máy tính của mình ở chế độ an toàn. Trong chế độ an toàn, bạn có thể truy cập nhiều công cụ khắc phục sự cố trong môi trường phục hồi nâng cao (Advanced Recovery Environment). Nhưng đôi khi những công cụ này vẫn không giúp bạn khắc phục sự cố máy tính của mình, vì vậy tùy chọn cuối cùng là dặt lại Windows hoặc bạn có thể thực hiện sửa chữa Windows 11 bằng tệp ISO cài đặt hệ điều hành này.
Trước khi tiến hành, bạn cần kiểm tra các yêu cầu về cài đặt sửa chữa:
– Bạn có thể thực hiện cài đặt sửa chữa Windows 11 từ bên trong Windows 11.
– Bạn cần tải xuống tệp ISO cùng một phiên bản, với bản dựng giống hoặc cao hơn được cài đặt.
– Bảo đảm hệ thống của bạn có 20 GB dung lượng đĩa trống để thực hiện nâng cấp tại chỗ.
Nói đơn giản là chúng ta sẽ thực hiện lại cài đặt mới Windows 11 nhưng vẫn giữ tệp và ứng dụng. Sau khi bảo đảm tất cả các điều trên, chúng ta thực hiện như sau.
Bước 1: Bạn giải nén tập tin ISO cài đặt Windows 11 vào một thư mục và sẽ thu được tệp setup.exe.
 (Nếu chưa có thì vào đây để tham khảo cách tải xuống).
(Nếu chưa có thì vào đây để tham khảo cách tải xuống).
 Nếu là USB Boot thì bạn mở nó trong File Explorer > bấm đúp tệp setup.exe.
Nếu là USB Boot thì bạn mở nó trong File Explorer > bấm đúp tệp setup.exe.
Bước 2: Bây giờ quá trình thiết lập Windows 11 sẽ bắt đầu chuẩn bị.
 Trên màn hình Install Windows 11, bạn có thể chọn hay bỏ chọn I want to help make the installation better (tùy chọn này có thể giúp việc cài đặt tốt hơn) > bấm Next.
Trên màn hình Install Windows 11, bạn có thể chọn hay bỏ chọn I want to help make the installation better (tùy chọn này có thể giúp việc cài đặt tốt hơn) > bấm Next.
 Ở giao diện Getting updates, bạn chọn Not right now > bấm Next.
Ở giao diện Getting updates, bạn chọn Not right now > bấm Next.
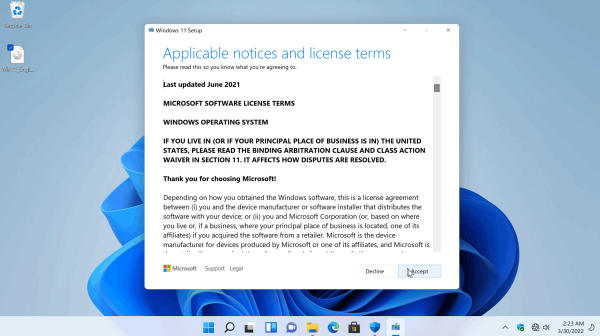 Trên màn hình Applicable notices and license terms thì bấm Accept.
Trên màn hình Applicable notices and license terms thì bấm Accept.
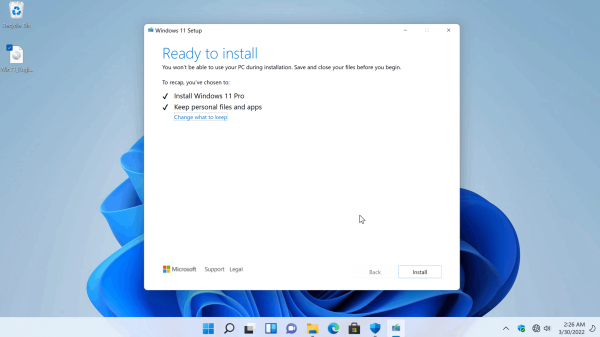 Tại Ready to install, bạn bấm vào Change what to keep để lựa chọn.
Tại Ready to install, bạn bấm vào Change what to keep để lựa chọn.
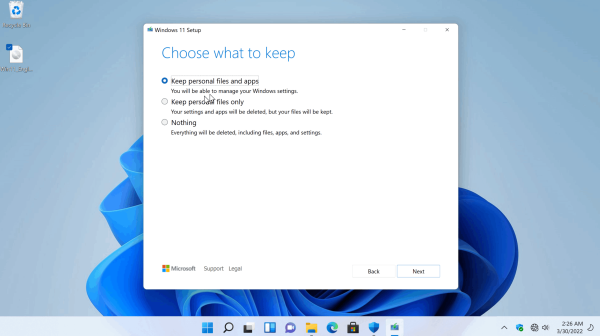 Chúng ta sẽ chọn Keep personal files and apps để thực hiện nâng cấp nhưng vẫn giữ lại tệp và ứng dụng, bấm Next > Install. Nếu thất bại thì chọn Nothing.
Chúng ta sẽ chọn Keep personal files and apps để thực hiện nâng cấp nhưng vẫn giữ lại tệp và ứng dụng, bấm Next > Install. Nếu thất bại thì chọn Nothing.
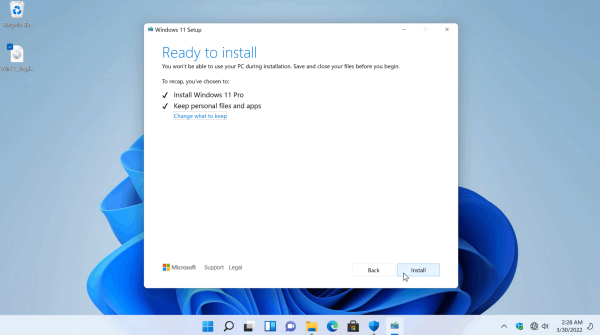 Thiết lập Windows 11 bây giờ sẽ bắt đầu cài đặt sửa chữa Windows 11.
Thiết lập Windows 11 bây giờ sẽ bắt đầu cài đặt sửa chữa Windows 11.
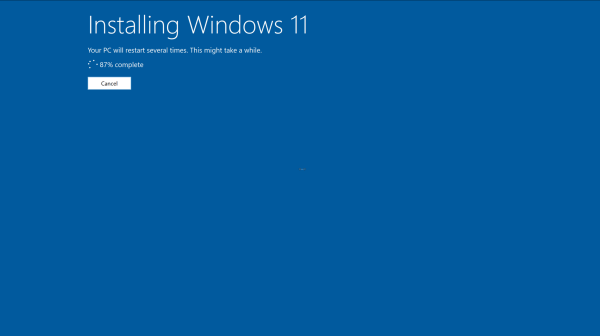 Trong quá trình cài đặt sửa chữa, chỉ cần làm theo hướng dẫn trên màn hình và sau khi cài đặt sửa chữa Windows 11, bạn có thể loại bỏ màn hình khóa và đăng nhập vào Windows 11.
Trong quá trình cài đặt sửa chữa, chỉ cần làm theo hướng dẫn trên màn hình và sau khi cài đặt sửa chữa Windows 11, bạn có thể loại bỏ màn hình khóa và đăng nhập vào Windows 11.
Những điều cần chú ý sau khi sửa chữa
Sau khi hoàn tất quá trình sửa chữa Windows 11, có một số điểm mà bạn cần lưu ý:
- Kiểm tra hoạt động của ứng dụng: Một số ứng dụng cài đặt trước có thể không hoạt động đúng cách sau khi sửa chữa. Hãy đảm bảo bạn kiểm tra tất cả các ứng dụng quan trọng.
- Cập nhật Windows: Kiểm tra và cài đặt bất kỳ bản cập nhật nào có sẵn để đảm bảo hệ điều hành của bạn được an toàn và hoạt động ổn định nhất.
- Khôi phục dữ liệu: Nếu bạn chọn xóa mọi thứ trong quá trình cài đặt sửa chữa, hãy chuẩn bị trước các phương án khôi phục dữ liệu nếu cần thiết.
- Sao lưu định kỳ: Sau khi quá trình sửa chữa hoàn thành, hãy thiết lập một kế hoạch sao lưu thường xuyên để bảo vệ dữ liệu của bạn trong tương lai.
Các tùy chọn phục hồi hệ thống khác
Nếu cách sửa chữa này vẫn không giúp khôi phục máy tính của bạn, hãy xem xét các tùy chọn khác:
- Khôi phục hệ thống: Nếu bạn đã kích hoạt tính năng này trước đó, có thể quay lại trạng thái trước đó của Windows mà không mất dữ liệu.
- Reset PC: Nếu mọi cách khắc phục không hiệu quả, thiết lập lại máy tính sẽ đưa máy của bạn trở về tình trạng như mới nhưng bạn có thể chọn giữ lại các tệp cá nhân.
Tại sao nên sử dụng tệp ISO để sửa chữa?
Sử dụng tệp ISO để sửa chữa Windows 11 có các lợi thế như:
- Giúp khôi phục nhanh chóng hệ điều hành mà không cần cài đặt lại hoàn toàn.
- Giữ lại các ứng dụng và tệp quan trọng của bạn.
- Đảm bảo bạn không mất dữ liệu cá nhân trong quá trình sửa chữa.
Kết luận
Sửa chữa Windows 11 bằng tệp ISO là một phương án hữu ích khi gặp sự cố khởi động. Tuy nhiên, nếu bạn vẫn trải qua các vấn đề, hãy cân nhắc đến các tùy chọn phục hồi khác hoặc liên hệ với dịch vụ hỗ trợ kỹ thuật.
