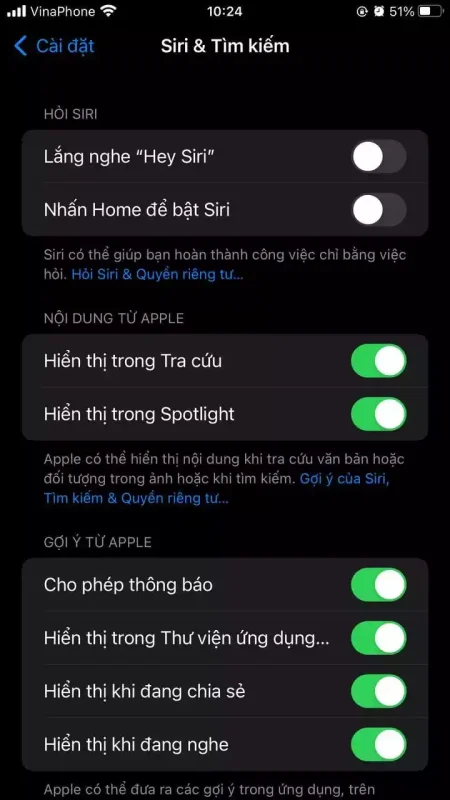Siri là một trong những trợ lý ảo khá tốt và là lý do chính khiến chúng ta yêu thích iPhone. Khi được kích hoạt bằng lệnh thoại ‘Hey Siri’, nó sẽ lắng nghe và phản hồi mọi thứ bạn nói.
Tuy nhiên đôi khi Siri gặp vấn đề không hoạt động trên iPhone hoặc iPad chạy iOS 15 của mình. Bài viết này hướng dẫn bạn cách khắc phục.
Khởi động lại ‘Hey Siri’ trên iPhone
- Vào Cài đặt → Siri & Tìm kiếm.
- Tắt mục Lắng nghe “Hey Siri” và đợi khoảng 15 giây. Sau đó, bật lại và kiểm tra xem Hey Siri có hoạt động bình thường hay không.
Khởi động lại thiết bị của bạn
Đôi khi, chỉ cần khởi động lại điện thoại của bạn cũng có thể khắc phục được sự cố.
Đặt lại cài đặt mạng
Bước này sẽ xóa các mạng và mật khẩu đã lưu của bạn, vì vậy hãy đảm bảo rằng bạn biết thông tin xác thực đăng nhập mạng của mình trước khi thử bước này.
- Vào Cài đặt → Cài đặt chung → Chuyển hoặc Đặt lại iPhone.
- Chọn Đặt lại → Đặt lại cài đặt mạng. Nhập mật mã của bạn, sau đó nhấn vào Đặt lại cài đặt mạng một lần nữa để xác nhận.
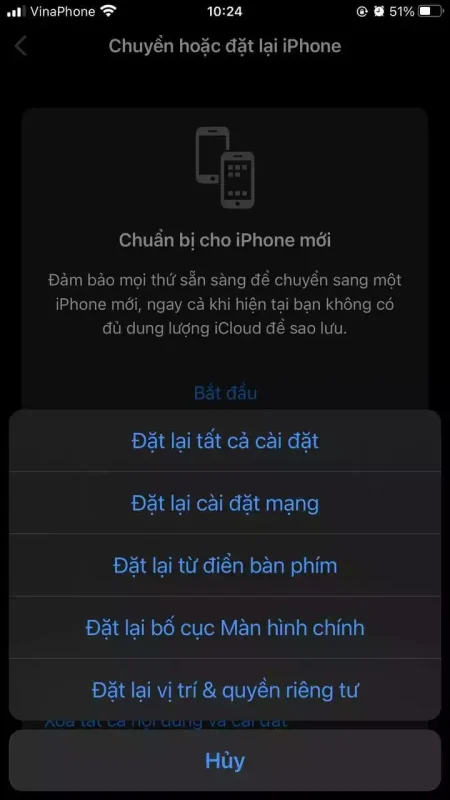
- Bạn sẽ cần kết nối lại với mạng Wi-Fi của mình và sau đó kiểm tra xem Siri có phản hồi hay không. Nếu nó vẫn không hoạt động, hãy chuyển sang các phương pháp tiếp theo.
Cập nhật iOS
Tốt nhất là bạn nên cài đặt phiên bản iOS mới nhất trên điện thoại của mình. Nó cũng có khả năng khắc phục các sự cố thường gặp với Siri và một số ứng dụng khác.
- Vào Cài đặt → Cài đặt chung.
- Chọn Cập nhật phần mềm → Tải xuống và cài đặt (Nếu có bản cập nhật.)
Thay đổi cài đặt đọc chính tả trên iPhone
Nếu bạn đã cài đặt phiên bản iOS mới nhất, có khả năng Siri không phản hồi do tính năng đọc chính tả không hoạt động trên iPhone hoặc iPad của bạn .
- Vào Cài đặt → Cài đặt chung → Bàn phím.
- Tắt tuỳ chọn Xem trước ký tự > Bây giờ, hãy đợi khoảng 15 giây và bật lại.
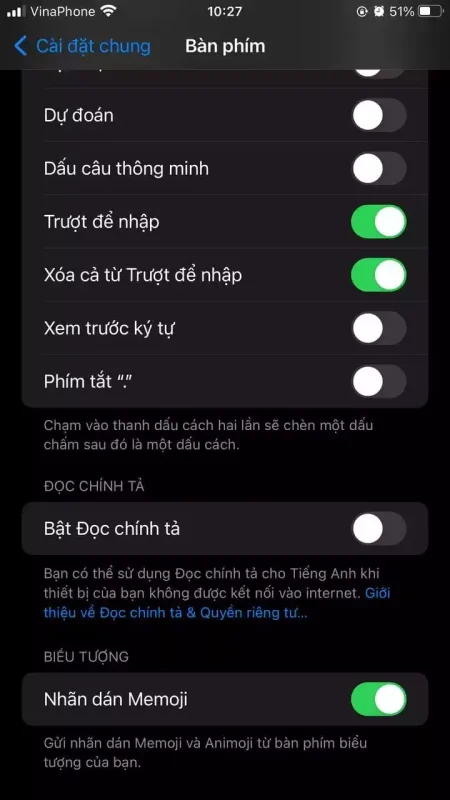
Làm sạch microphone
Có lẽ bạn thấy Siri không phản hồi vì nó không thể nghe thấy bạn một cách chính xác! Đảm bảo rằng không có gì chặn micrphone của iPhone hoặc iPad của bạn. Làm sạch bụi bẩn bằng tăm bông. Nếu bạn có cồn isopropyl, bạn có thể sử dụng một chút trên tăm bông để làm trôi bất kỳ mảnh vụn nào có thể cản trở micrô.
Liên hệ với bộ phận Hỗ trợ của Apple
Nếu bạn tiếp tục gặp sự cố sau khi thử các mẹo này, bạn nên nhờ Bộ phận hỗ trợ của Apple kiểm tra điện thoại của mình.
Hy vọng một trong những mẹo này đã giúp bạn sửa lỗi Siri không hoạt động trên iPhone hoặc iPad của bạn.
Kiểm tra kết nối internet
Siri yêu cầu kết nối internet để hoạt động hiệu quả, vì vậy hãy chắc chắn rằng thiết bị của bạn đang kết nối với Wi-Fi hoặc dữ liệu di động. Nếu không kết nối được, hãy thử bật/tắt chế độ máy bay và kiểm tra lại kết nối.
Kiểm tra cài đặt quyền truy cập microphone
Để Siri có thể lắng nghe bạn, hãy kiểm tra xem ứng dụng đã được cấp quyền truy cập microphone chưa. Vào Cài đặt → Quyền riêng tư → Microphone và đảm bảo rằng Siri có quyền truy cập.
Xóa bộ nhớ cache của Siri
Đôi khi, bộ nhớ cache của Siri có thể bị lỗi. Bạn có thể thử xóa các dữ liệu cũ bằng cách vào Cài đặt → Tổng quan → Đung ứng quyền sử dụng, chọn Siri và tắt nó, sau đó khởi động lại và bật lại.
Sử dụng ngôn ngữ khác cho Siri
Nếu Siri không phản hồi với ngôn ngữ bạn đang sử dụng, hãy thử chuyển sang ngôn ngữ khác. Vào Cài đặt → Siri & Tìm kiếm → Ngôn ngữ và chọn một ngôn ngữ khác để thử.
Tắt chế độ tiết kiệm pin
Khi chế độ tiết kiệm pin được kích hoạt, một số chức năng của Siri có thể bị hạn chế. Vào Cài đặt → Pin và tắt chế độ tiết kiệm pin để thử nghiệm lại.