Bài viết trước, chúng ta đã làm quen cách sử dụng Raindrop.io trên Windows 11/10 để lưu giữ địa chỉ các trang web yêu thích. Không chỉ dấu trang, Raindrop.io còn hỗ trợ lưu đoạn văn bản nữa và tính năng này chỉ có thể thực hiện từ phiên bản tiện ích mở rộng cho trình duyệt.
Cách sử dụng Raindrop.io trên trình duyệt
Cách sử dụng Raindrop.io trên trình duyệt thông qua tiện ích mở rộng cũng đơn giản, bạn làm theo như sau.
Bước 1: Bạn vào đây để cài đặt Raindrop.io cho trình duyệt được hỗ trợ.
Hoặc bạn cài đặt theo liên kết bên dưới.
- Raindrop.io cho Chrome.
- Raindrop.io cho Firefox.
- Raindrop.io cho Opera.
- Raindrop.io cho Safari.
- Raindrop.io cho Microsoft Edge.
Bước 2: Bạn bấm vào biểu tượng Raindrop.io trên thanh công cụ trình duyệt để thực hiện đăng nhập hay đăng ký tài khoản.
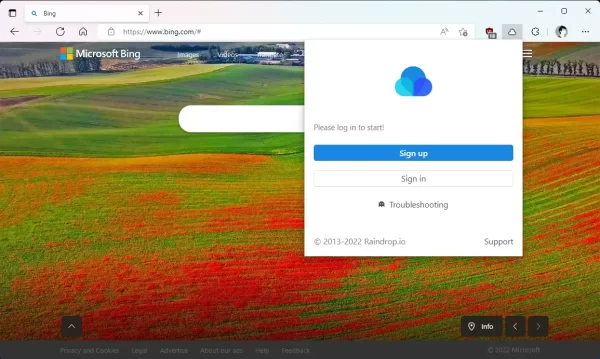 Bước 3: Để lưu địa chỉ một trang web với Raindrop.io, bạn có thể thực hiện bằng cách.
Bước 3: Để lưu địa chỉ một trang web với Raindrop.io, bạn có thể thực hiện bằng cách.
– Mở trang web đó > bấm biểu tượng Raindrop.io, sau đó bạn chỉnh sửa mô tả, gắn tag, bộ sưu tập chứa.
 – Hoặc bấm chuột phải lên trang web > chọn Create new bookmark để tạo lưu dấu trang mới.
– Hoặc bấm chuột phải lên trang web > chọn Create new bookmark để tạo lưu dấu trang mới.
 – Nếu là link nằm trong trang web, bạn bấm chuột phải lên link đó > chọn Save link rồi thiết lập trong cửa sổ mở ra.
– Nếu là link nằm trong trang web, bạn bấm chuột phải lên link đó > chọn Save link rồi thiết lập trong cửa sổ mở ra.
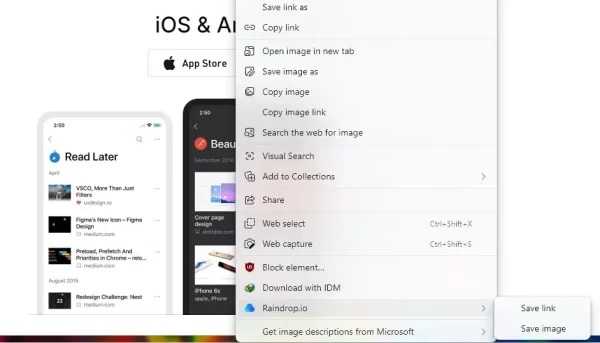 – Raindrop.io còn hỗ trợ lưu hình ảnh nữa (chỉ URL), bạn bấm chuột phải lên nó > chọn Save image.
– Raindrop.io còn hỗ trợ lưu hình ảnh nữa (chỉ URL), bạn bấm chuột phải lên nó > chọn Save image.
 Sau cùng, bấm Save lưu lại. Khi bạn lưu link hay hình ảnh thì chúng sẽ tự động lưu, bạn bấm nút biểu tượng close hay nút x để đóng lại giao diện lưu.
Sau cùng, bấm Save lưu lại. Khi bạn lưu link hay hình ảnh thì chúng sẽ tự động lưu, bạn bấm nút biểu tượng close hay nút x để đóng lại giao diện lưu.
Bước 4: Raindrop.io còn hỗ trợ lưu địa chỉ tất cả tab đang mở và đóng chúng.
– Bạn bấm vào biểu tượng Raindrop.io > Tabs > Allow cho phép tiện ích quyền truy cập tất cả các tab.
– Bây giờ, bạn có thể lưu tất cả các trang web đang mở bằng các bấm Tabs > thiết lập > bấm Save x tabs (trong đó x là số tab đang mở).
– Nếu muốn đóng tab sau khi lưu thì giũ nguyên tùy chọn Close tabs.
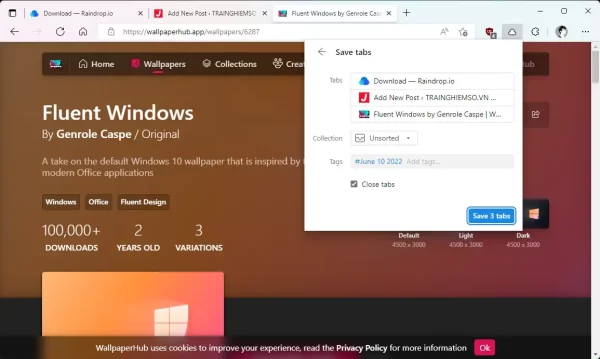 Bước 5: Ngoài URL thì Raindrop.io còn hỗ trợ lưu đoạn văn bản trên trang web và thú vị nữa là bạn có thể duyệt qua lại các đoạn văn bản được đánh dấu trên trang web chỉ với 1 cú click.
Bước 5: Ngoài URL thì Raindrop.io còn hỗ trợ lưu đoạn văn bản trên trang web và thú vị nữa là bạn có thể duyệt qua lại các đoạn văn bản được đánh dấu trên trang web chỉ với 1 cú click.
– Bạn mở trang web > bôi chọn đoạn văn bản muốn đánh dấu > bấm chuột phải lên nó > chọn Save highlights.
 – Đoạn văn bản đánh dấu lúc này có thêm màu như gạch từ bút dạ quang, đồng thời Raindrop.io hiển thị chấm tròn ở cạnh phải để bạn biết và bấm vào để duyệt tới nó.
– Đoạn văn bản đánh dấu lúc này có thêm màu như gạch từ bút dạ quang, đồng thời Raindrop.io hiển thị chấm tròn ở cạnh phải để bạn biết và bấm vào để duyệt tới nó.
 – Các đoạn văn bản được đánh dấu sẽ nằm trong mục Highlights, bạn mở trang quản lý sẽ thấy và kiểm tra.
– Các đoạn văn bản được đánh dấu sẽ nằm trong mục Highlights, bạn mở trang quản lý sẽ thấy và kiểm tra.
 Các trang hay văn bản được lưu, đánh dấu Raindrop.io sẽ hiển thị biểu tượng v để bạn nhận biết.
Các trang hay văn bản được lưu, đánh dấu Raindrop.io sẽ hiển thị biểu tượng v để bạn nhận biết.
Xem thêm:
