Proton Pass là một sản phẩm mới của Proton chuyên cung cấp các giải pháp bảo mật cho di động và máy tính như Mail, VPN, Drive,… mà Trải Nghiệm Số từng giới thiệu. Như tên gọi của ứng dụng, Proton Pass giúp bạn quản lý các thông tin đăng nhập web, tài khoản ngân hàng, ghi chú,… trên di động và trình duyệt máy tính. Tất cả dữ liệu bạn lưu trữ trong Proton Pass đều được mã hóa E2E, đồng bộ và lưu trữ và tại máy chủ đặt tại Thụy Sĩ.
Để sử dụng Proton Pass, bạn cần cài đặt nó, bạn vào đây để tải xuống ứng dụng hoặc cài đặt theo liên kết bên dưới.
- Proton Pass cho iOS.
- Proton Pass cho Android.
- Tiện ích mở rộng Proton Pass cho Chrome.
- Tiện ích mở rộng Proton Pass cho Firefox.
Với các trình duyệt dùng chung nhân Chromium thì cài đặt theo liên kết Chrome.
Trong bài viết này, người viết sẽ hướng dẫn bạn cách sử dụng Proton Pass trên trình duyệt.
Bước 1: Bạn vào trang nhà Proton Pass > bấm Get Proton Pass.
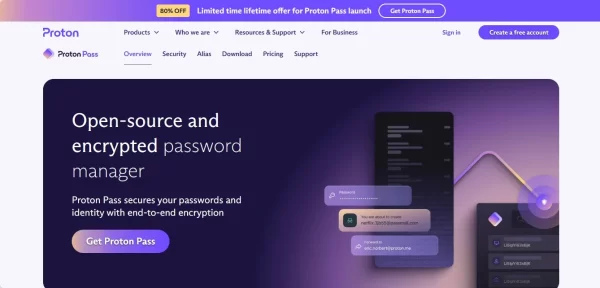 Bước 2: Trong trang đăng ký, bạn làm tiếp như sau.
Bước 2: Trong trang đăng ký, bạn làm tiếp như sau.
– Tại Step 1, bạn chọn gói sử dụng là Proton Free.
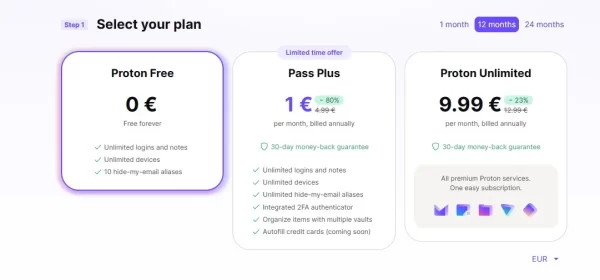 – Tại Step 2, bạn nhập địa chỉ email và đặt mật mã cho tài khoản > bấm Start using Proton Pass now.
– Tại Step 2, bạn nhập địa chỉ email và đặt mật mã cho tài khoản > bấm Start using Proton Pass now.
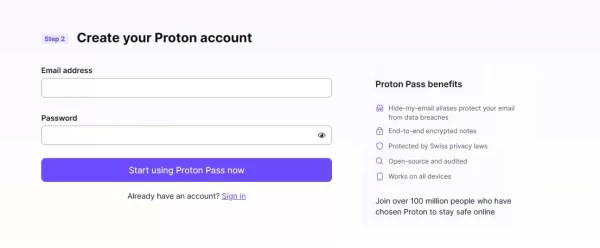 – Sau khi tạo xong thì bạn bấm Start using Proton Pass now lần nữa.
– Sau khi tạo xong thì bạn bấm Start using Proton Pass now lần nữa.
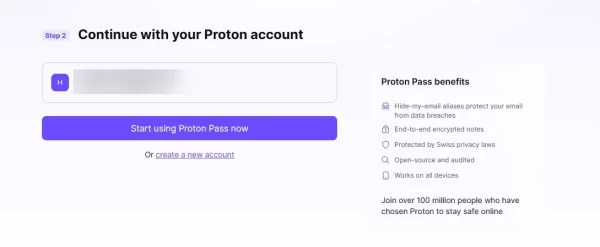 Bước 3: Bạn cài đặt tiện ích mở rộng Proton Pass cho trình duyệt theo liên kết ở trên.
Bước 3: Bạn cài đặt tiện ích mở rộng Proton Pass cho trình duyệt theo liên kết ở trên.
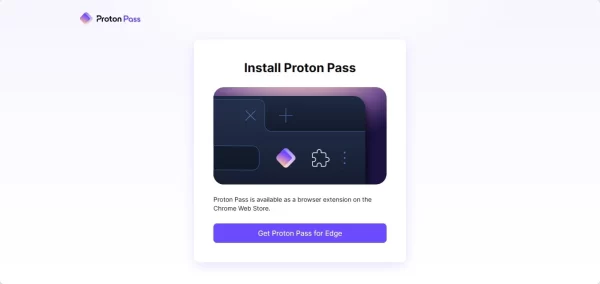 Cài đặt xong thì bạn tìm và ghim Proton Pass trong Extensions ra bên ngoài thanh công cụ trình duyệt.
Cài đặt xong thì bạn tìm và ghim Proton Pass trong Extensions ra bên ngoài thanh công cụ trình duyệt.
Bước 4: Bạn bấm biểu tượng Proton Pass > Sign in with Proton để thực hiện đăng nhập.
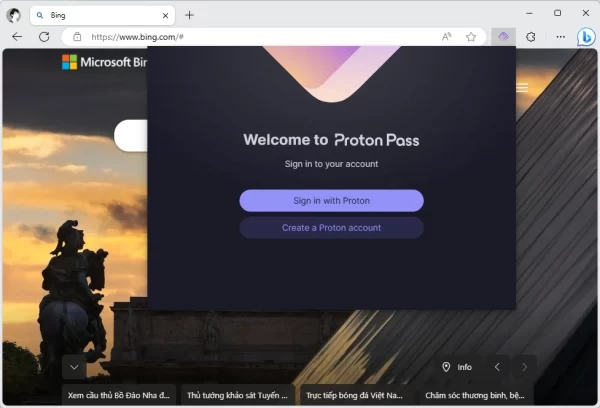 Bước 5: Bạn chọn nội dung muốn lưu trữ.
Bước 5: Bạn chọn nội dung muốn lưu trữ.
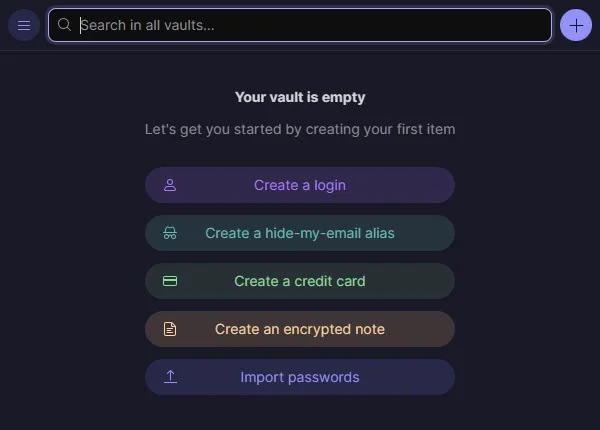 – Create a login: Bạn bấm vào để tạo thông tin đăng nhập web.
– Create a login: Bạn bấm vào để tạo thông tin đăng nhập web.
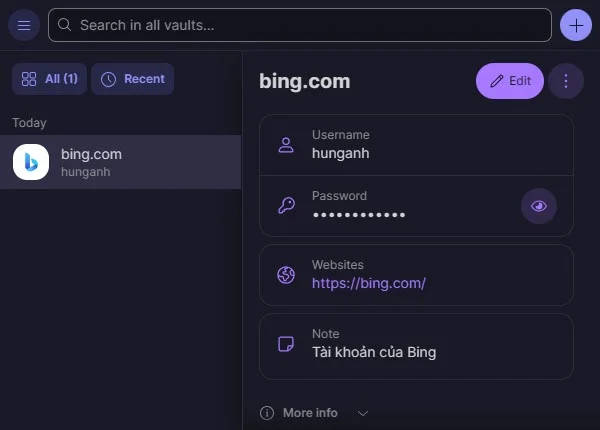 – Create a hide my email alias: Tạo một email phụ và chuyển tiếp vào địa chỉ email chính.
– Create a hide my email alias: Tạo một email phụ và chuyển tiếp vào địa chỉ email chính.
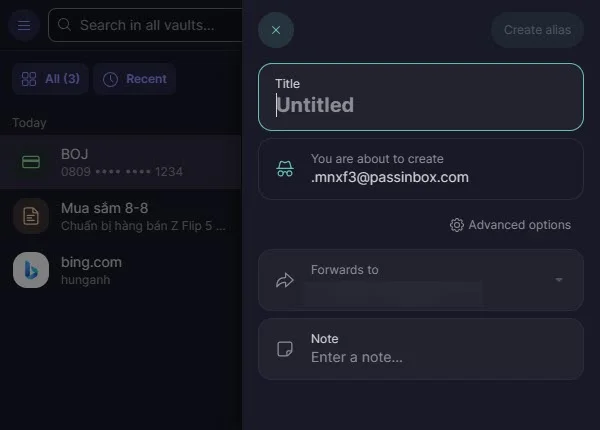 Tính năng chỉ được tạo tối đa 10 email phụ và bạn cần kích hoạt tài khoản thì mới sử dụng được.
Tính năng chỉ được tạo tối đa 10 email phụ và bạn cần kích hoạt tài khoản thì mới sử dụng được.
– Create a credit card: Tạo thông tin lưu trữ cho tài khoản ngân hàng.
– Create an encrypted note: Tạo ghi chú được mã hóa.
– Import passwords: Bạn bấm vào để nhập thông tin đăng nhập từ các nền tảng khác.
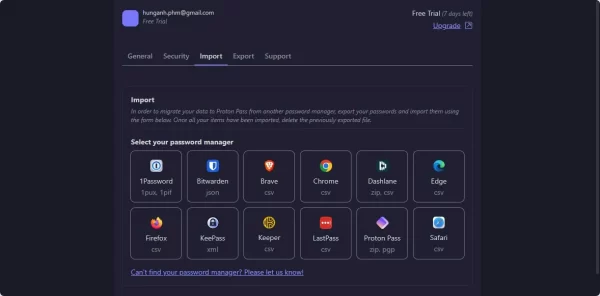 Mình thấy Proton Pass hỗ trợ khá nhiều nền tảng bên thứ ba như 1Password, Bitwarden, KeePass, trình duyệt Chrome, Firefox, Safari, Microsoft Edge,… Bạn chỉ cần chọn nền tảng nhập và làm theo chỉ dẫn trên màn hình.
Mình thấy Proton Pass hỗ trợ khá nhiều nền tảng bên thứ ba như 1Password, Bitwarden, KeePass, trình duyệt Chrome, Firefox, Safari, Microsoft Edge,… Bạn chỉ cần chọn nền tảng nhập và làm theo chỉ dẫn trên màn hình.
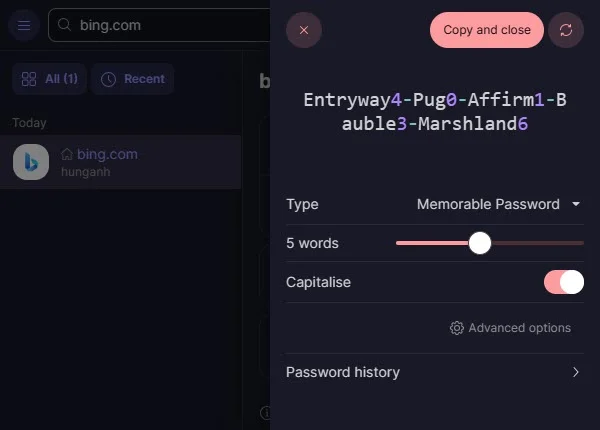 Tạo xong thì bạn có thể bấm nút menu > All vaults để quản lý các thông tin đã lưu hay được nhập vào.
Tạo xong thì bạn có thể bấm nút menu > All vaults để quản lý các thông tin đã lưu hay được nhập vào.
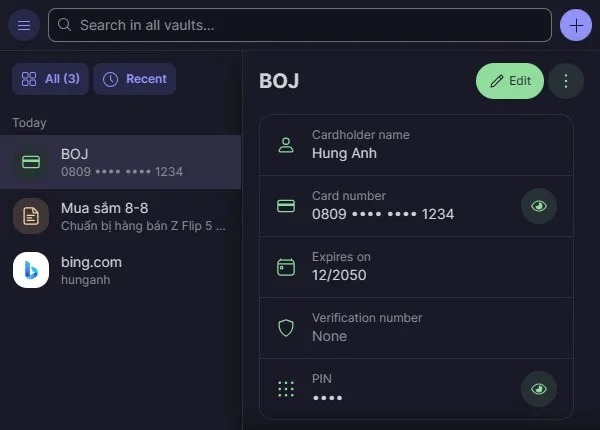 Bạn bấm Settings để thiết lập sử dụng một số tính năng nâng cao.
Bạn bấm Settings để thiết lập sử dụng một số tính năng nâng cao.
– Security: Bạn chọn Auto-lock Proton Pass để sử dụng tính năng tự động khóa tiện ích sau khoảng thời gian không sử dụng.
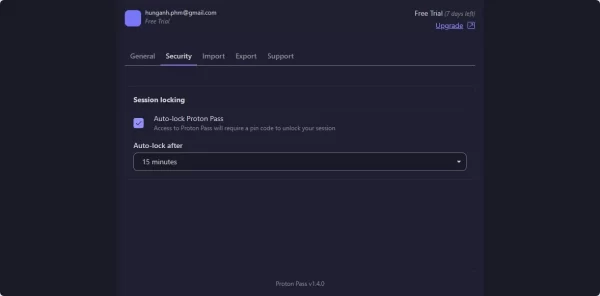 Bạn cần cài đặt mã PIN bảo vệ rồi chọn thời gian kích hoạt.
Bạn cần cài đặt mã PIN bảo vệ rồi chọn thời gian kích hoạt.
– Export: Bạn bấm nút Export để trích xuất tất cả thông tin đã lưu ra tệp zip.
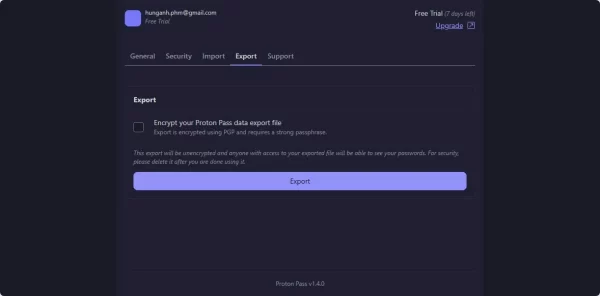 Nếu muốn bảo vệ tập tin sao lưu thì chọn Encrypt your Proton Passdata export file > nhập mật mã bảo vệ > bấm Export.
Nếu muốn bảo vệ tập tin sao lưu thì chọn Encrypt your Proton Passdata export file > nhập mật mã bảo vệ > bấm Export.
Sau này khi cần sử dụng lưu thông tin đã trích xuất thì bấm Import > Proton Pass > chọn tập tin zip chứa thông tin sao lưu.
