Bạn có thể sử dụng tính năng BitLocker để mã hóa dữ liệu trên ổ đĩa sẵn có hay ổ đĩa mới bất kỳ trên Windows 11.
BitLocker là gì?
BitLocker là một tính năng mã hóa có thể được sử dụng để mã hóa ổ cứng của bạn để bảo vệ dữ liệu của bạn khỏi truy cập trái phép và những con mắt tò mò hoặc bị đánh cắp. Đây là một tính năng bảo mật được tích hợp sẵn vào hầu hết các phiên bản Windows bao gồm các phiên bản Windows 11 Pro, Education và Enterprise, nhưng không có sẵn trong phiên bản Home.
Lý do nên sử dụng BitLocker:
– Tính năng có sẵn, không trả phí và cài đặt.
– Chủ động quản lý và bảo vệ dữ liệu quan trọng ngay trong máy tính.
– Có thể ngăn chặn việc gỡ bỏ, mất mát dữ liệu ngoài bạn nếu không có mật khẩu bảo vệ.
Để sử dụng, bạn cần có một không gian lưu trữ, nó có thể là ổ đĩa có sẵn, ổ ngoài hay ổ đĩa ảo. Bạn có nhiều tập tin cần bảo vệ thì phải dành nhiều không gian lưu trữ cho nó và tốt nhất là bạn nên tạo một ổ đĩa mới.
Cách sử dụng BitLocker:
So với phần mềm bên thứ ba thì để dùng BitLocker bảo vệ dữ liệu cần trải qua một số thao tác. Nếu bạn chưa biết cách thì làm theo như sau.
1. Tạo đĩa cứng ảo (VHD):
Trước hết, bạn sẽ phải tạo một đĩa cứng ảo (VHD) sẽ đóng vai trò là thư mục chứa các tệp muốn bảo vệ.
– Bạn bấm chuột phải lên nút Start > chọn Disk Management.
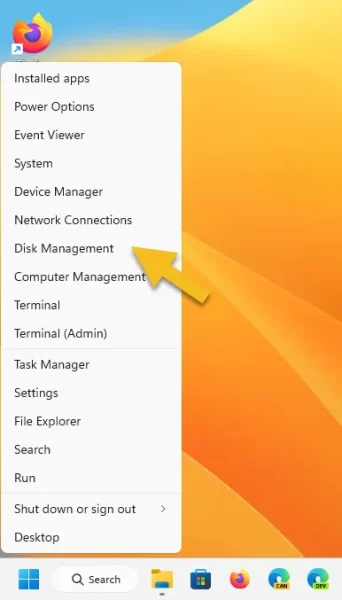 – Bạn bấm chọn một ổ đĩa bất kỳ còn dư dả không gian lưu trữ > bấm Action > Create VHD.
– Bạn bấm chọn một ổ đĩa bất kỳ còn dư dả không gian lưu trữ > bấm Action > Create VHD.
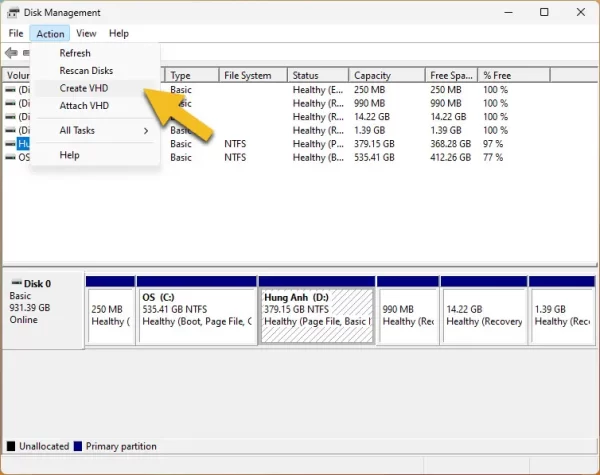 – Trong cửa sổ Create and Attach Virtual Hard Disk, bạn bấm nút Browse để đặt tên và chọn vị trí lưu tập tin ổ cứng ảo > bấm Save.
– Trong cửa sổ Create and Attach Virtual Hard Disk, bạn bấm nút Browse để đặt tên và chọn vị trí lưu tập tin ổ cứng ảo > bấm Save.
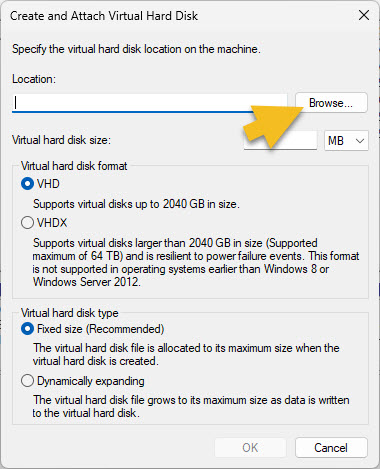 (Bạn nhớ vị trí lưu tệp ổ cứng ảo này vì chúng ta sẽ cần tương tác với nó để truy cập, tệp có định dạng *.vhdx).
(Bạn nhớ vị trí lưu tệp ổ cứng ảo này vì chúng ta sẽ cần tương tác với nó để truy cập, tệp có định dạng *.vhdx).
– Bạn chọn kích thước lưu trữ cho ổ đĩa dựa trên nhu cầu tại Virtual hard disk size (đơn vị MB, GB, TB).
– Tiếp theo, tại Virtual hard disk format bạn chọn VHDX đồng thời Virtual hard disk type tự chuyển qua Dynamically expanding. Bạn bấm OK.
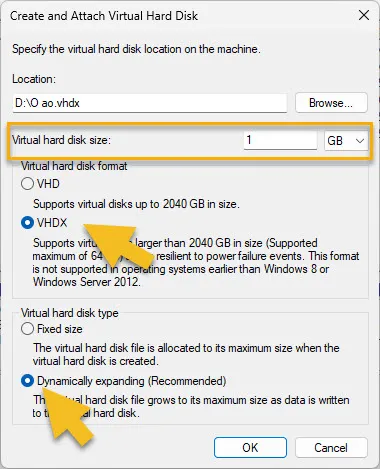 – VHD mới của bạn sẽ hiển thị trong Disk Management dưới dạng Not Initialized. Nó nên được gọi là Disk X (trong đó X được thay thế bằng một số dựa trên số lượng đĩa bạn đã có).
– VHD mới của bạn sẽ hiển thị trong Disk Management dưới dạng Not Initialized. Nó nên được gọi là Disk X (trong đó X được thay thế bằng một số dựa trên số lượng đĩa bạn đã có).
– Bạn bấm chuột phải vào Disk X và chọn Initialize Disk.
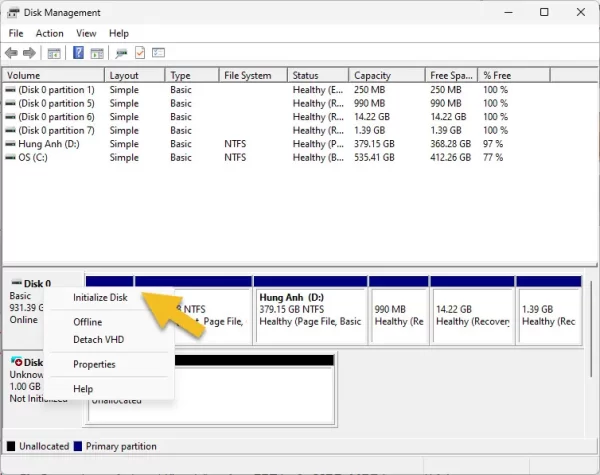 – Bạn giữ nguyên chọn lựa mặc định (bảo đảm Disk 1 được chọn) và và chọn kiểu phân vùng GPT hoặc MBR > bấm OK. Trong đó, MBR tương thích rộng rãi hơn với các phiên bản Windows cũ hơn.
– Bạn giữ nguyên chọn lựa mặc định (bảo đảm Disk 1 được chọn) và và chọn kiểu phân vùng GPT hoặc MBR > bấm OK. Trong đó, MBR tương thích rộng rãi hơn với các phiên bản Windows cũ hơn.
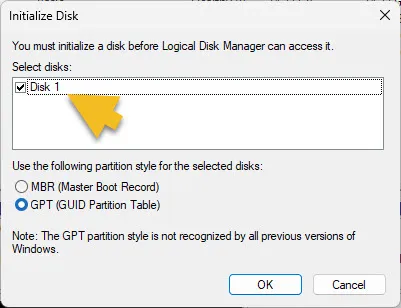 – Bây giờ bạn sẽ thấy không gian chưa được phân bổ bên cạnh đĩa bạn vừa tạo. Bấm chuột phải vào vùng này và chọn New Simple Volume.
– Bây giờ bạn sẽ thấy không gian chưa được phân bổ bên cạnh đĩa bạn vừa tạo. Bấm chuột phải vào vùng này và chọn New Simple Volume.
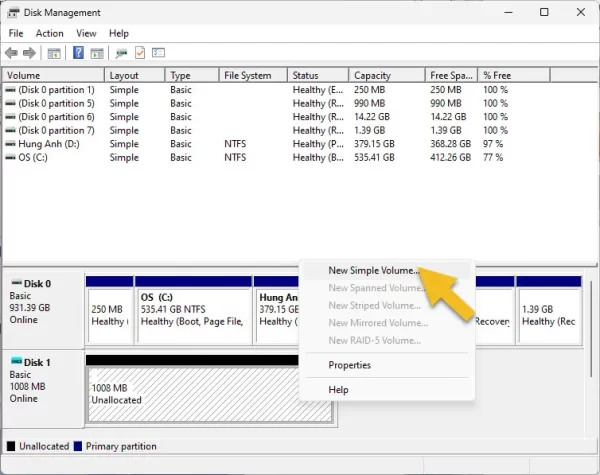 – Bạn bấm Next > tùy chỉnh dung lượng ổ đĩa hoặc giữ nguyên ban đầu > Next.
– Bạn bấm Next > tùy chỉnh dung lượng ổ đĩa hoặc giữ nguyên ban đầu > Next.
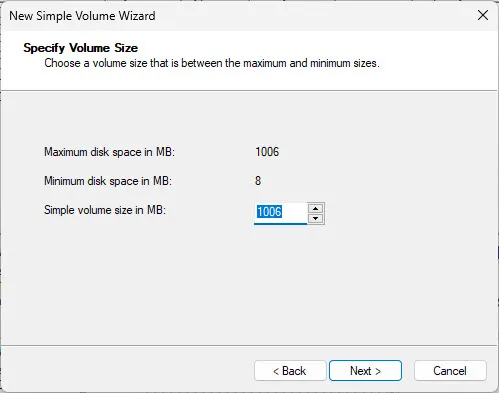 – Bạn chọn ký tự gắn cho ổ đĩa ảo tại Assign the following drive letter > bấm Next.
– Bạn chọn ký tự gắn cho ổ đĩa ảo tại Assign the following drive letter > bấm Next.
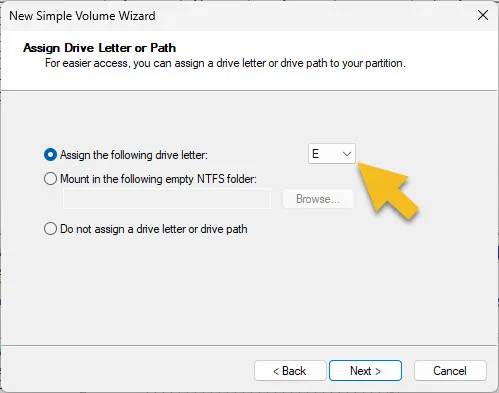 – Tại màn hình tiếp theo, bạn giữ mặc định nhưng tại Volume label thì bạn đặt tên cho ổ đĩa ảo > bấm Next.
– Tại màn hình tiếp theo, bạn giữ mặc định nhưng tại Volume label thì bạn đặt tên cho ổ đĩa ảo > bấm Next.
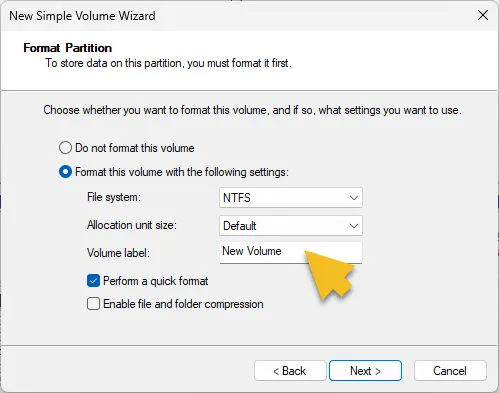 – Bạn xem lại thiết lập cài đặt cho ổ đĩa ảo, hài lòng thì bấm Finished.
– Bạn xem lại thiết lập cài đặt cho ổ đĩa ảo, hài lòng thì bấm Finished.
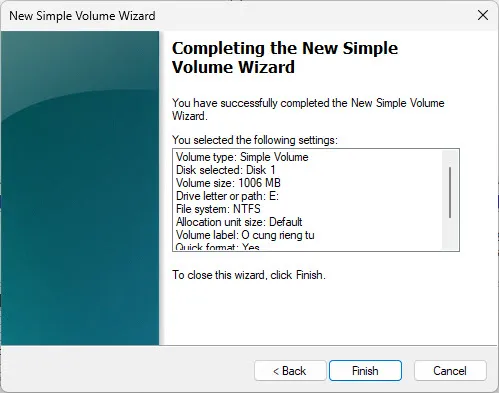 Bây giờ, bạn mở This PC trong File Explorer sẽ thấy ổ đĩa ảo mới.
Bây giờ, bạn mở This PC trong File Explorer sẽ thấy ổ đĩa ảo mới.
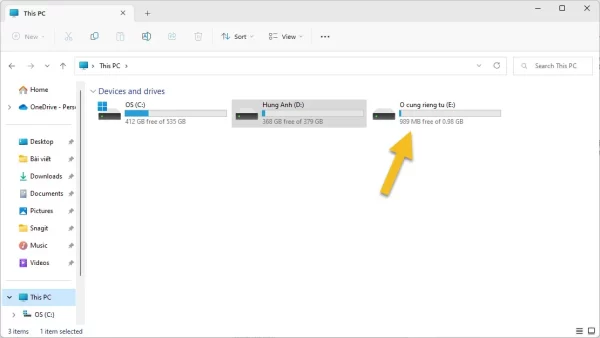 2. Kích hoạt BitLocker:
2. Kích hoạt BitLocker:
Bây giờ, chúng ta cần kích hoạt BitLocker cho ổ đĩa ảo vừa tạo ở trên.
– Bạn bấm Windows Search > nhập Control Panel để mở chương trình cùng tên này.
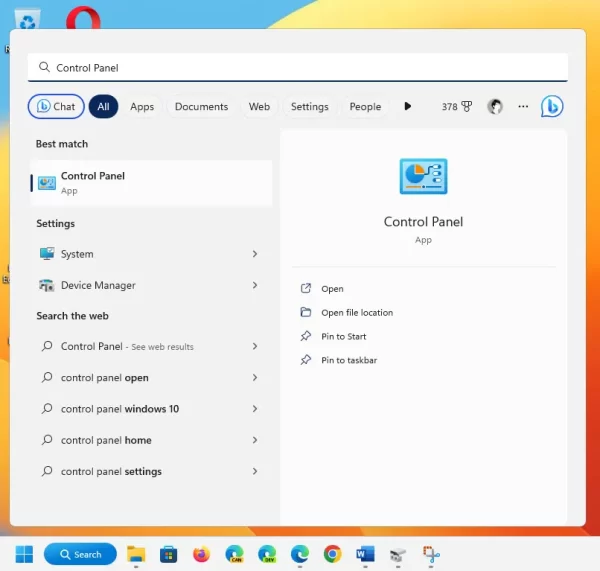 – Bạn lần lượt điều hướng tới System and Security > BitLocker Drive Encryption.
– Bạn lần lượt điều hướng tới System and Security > BitLocker Drive Encryption.
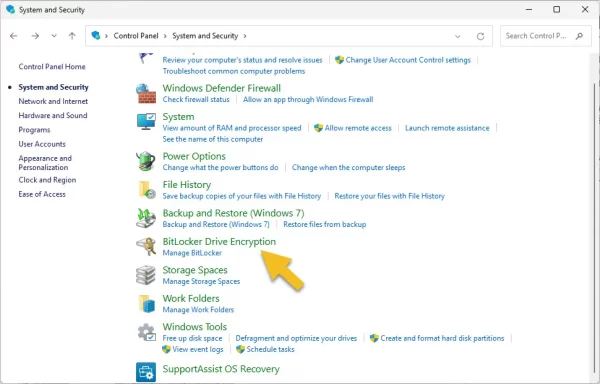 – Bạn bấm vào ổ đĩa ảo (trong bài viết là ổ E) > bấm Turn on BitLocker.
– Bạn bấm vào ổ đĩa ảo (trong bài viết là ổ E) > bấm Turn on BitLocker.
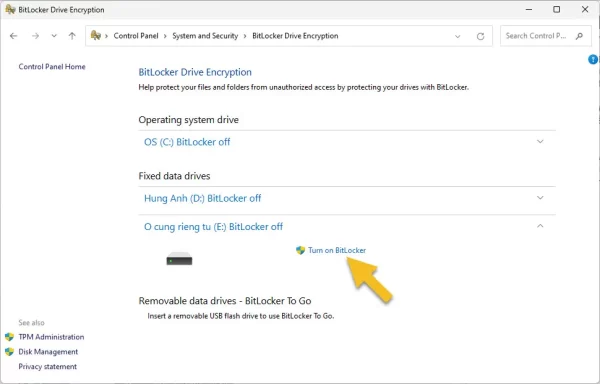 – Bạn chọn Use a password to unlock the drive để lấy mật khẩu (gồm chữ cái, chữ thường, số) là phương thức bảo vệ và mở khóa ổ đĩa > bấm Next.
– Bạn chọn Use a password to unlock the drive để lấy mật khẩu (gồm chữ cái, chữ thường, số) là phương thức bảo vệ và mở khóa ổ đĩa > bấm Next.
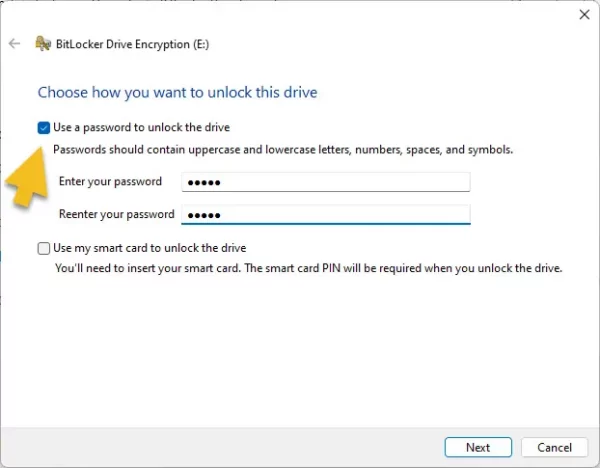 – Bạn chọn hình thức lưu khóa khôi phục dự phòng, với các tùy chọn là lưu vào tài khoản Microsoft, vào máy tính dưới tệp txt, vào ổ USB hay in ra > bấm Next.
– Bạn chọn hình thức lưu khóa khôi phục dự phòng, với các tùy chọn là lưu vào tài khoản Microsoft, vào máy tính dưới tệp txt, vào ổ USB hay in ra > bấm Next.
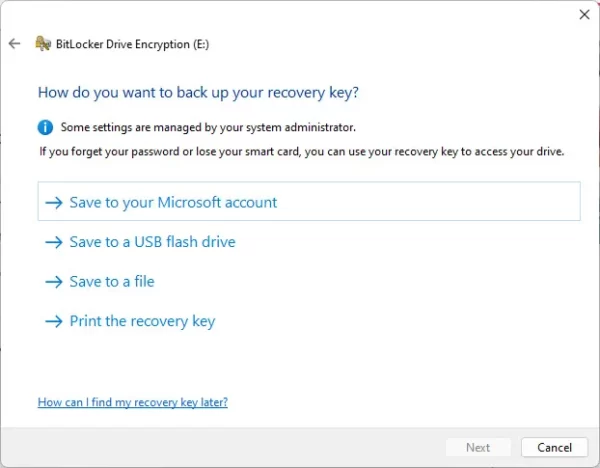 – Tiếp theo, bạn chọn Encrypt used disk space only > bấm Next.
– Tiếp theo, bạn chọn Encrypt used disk space only > bấm Next.
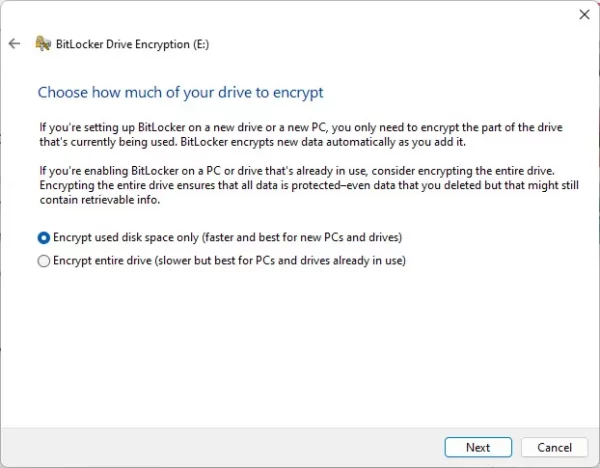 – Kế tiếp, bạn chọn Compatible mode và bấm Next.
– Kế tiếp, bạn chọn Compatible mode và bấm Next.
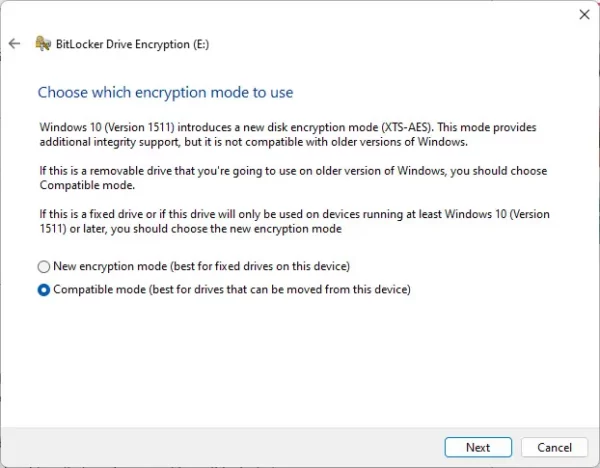 – Sau cùng, bạn bấm Start encrypting để bắt đầu mã hóa.
– Sau cùng, bạn bấm Start encrypting để bắt đầu mã hóa.
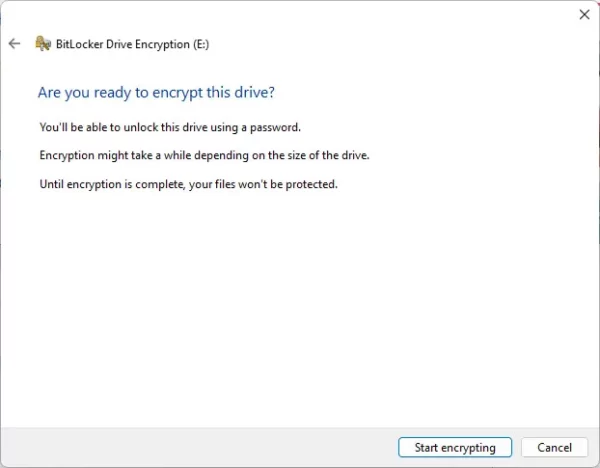 Hoàn tất, bạn có thể đóng Control Panel.
Hoàn tất, bạn có thể đóng Control Panel.
3. Cách truy cập và khóa ổ đĩa ảo bảo mật:
Bây giờ, bạn có thể sử dụng ổ đĩa ảo bảo mật để lưu giữ dữ liệu quan trọng trên Windows 11 như sau.
– Mở ổ đĩa ảo: Bạn duyệt tới vị trí chứa tệp ổ đĩa ảo *.vhdx đã tạo ở trên > bấm Mount.
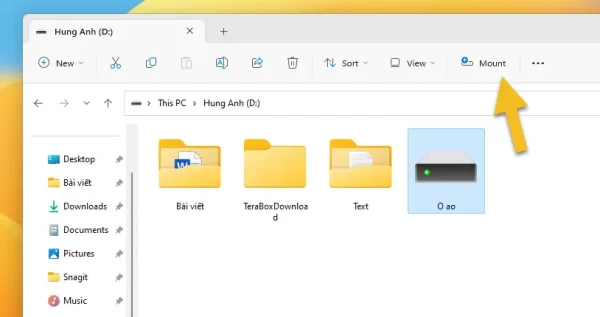 Bạn mở This PC, bấm vào ổ đĩa ảo > nhập mật khẩu BitLocker > bấm Unlock.
Bạn mở This PC, bấm vào ổ đĩa ảo > nhập mật khẩu BitLocker > bấm Unlock.
 Bây giờ, bạn có thể sao chép các tập tin muốn bảo vệ vào bên trong đây được rồi.
Bây giờ, bạn có thể sao chép các tập tin muốn bảo vệ vào bên trong đây được rồi.
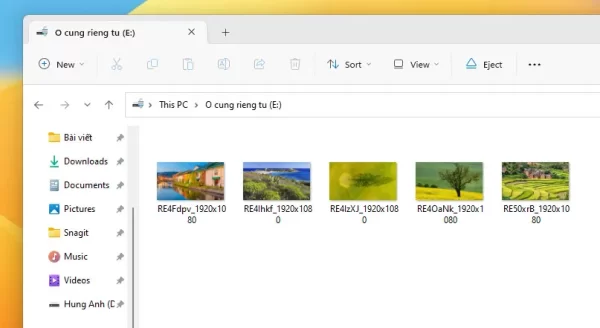 – Khóa ổ đĩa ảo: Khi đã lưu xong thì bấm Eject ở hàng thanh công cụ phía trên để khóa lại ổ đĩa.
– Khóa ổ đĩa ảo: Khi đã lưu xong thì bấm Eject ở hàng thanh công cụ phía trên để khóa lại ổ đĩa.
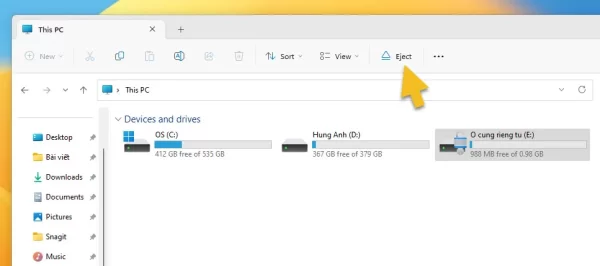 Hoặc bạn trở ra This PC > bấm chuột phải lên ổ đãi ảo > chọn Eject là xong.
Hoặc bạn trở ra This PC > bấm chuột phải lên ổ đãi ảo > chọn Eject là xong.
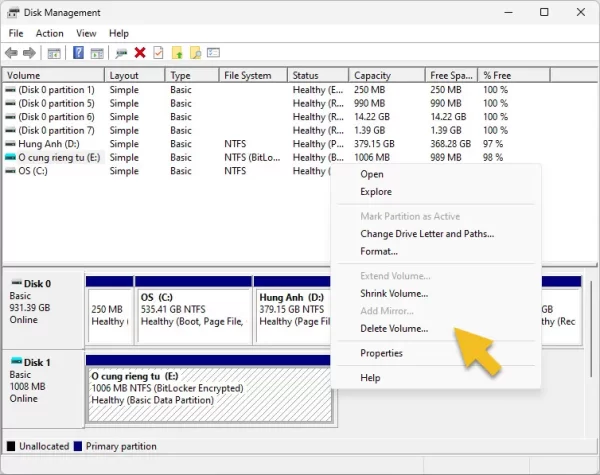 Lưu ý: Khi bạn không muốn sử dụng ổ đĩa ảo với BitLocker nữa thì tắt trong Control Panel (Turn off BitLocker) và xóa ổ ảo trong Disk Managenment (bấm chuột phải ổ đĩa ảo > Delete Volume).
Lưu ý: Khi bạn không muốn sử dụng ổ đĩa ảo với BitLocker nữa thì tắt trong Control Panel (Turn off BitLocker) và xóa ổ ảo trong Disk Managenment (bấm chuột phải ổ đĩa ảo > Delete Volume).
