Với việc ra mắt ứng dụng Passwords trong macOS Sequoia và iOS 18, Apple đã làm cho việc tìm kiếm và truy cập tất cả mật khẩu, Passkeys và thậm chí cả mã xác thực hai yếu tố trở nên dễ dàng hơn. Những gì trước đây cần phải đi qua nhiều menu trong ứng dụng Cài đặt giờ chỉ cần một lần nhấp chuột.
Nhưng dù ứng dụng Passwords tốt đến đâu, nó chỉ là một ứng dụng bọc ngoài cho iCloud Keychain. Dù điều đó là một cải tiến lớn, chúng ta vẫn có thể làm cho ứng dụng Passwords trên Mac của bạn thậm chí còn tốt hơn bằng cách kích hoạt danh sách thanh menu được ẩn theo mặc định.
Trước khi bắt đầu, bạn sẽ cần cài đặt phiên bản beta của macOS Sequoia. Bây giờ, mở ứng dụng Passwords và xác thực bằng mật khẩu Mac của bạn hoặc Touch ID. Từ thanh menu, đi tới Passwords > Cài đặt. Tại đây, bật tùy chọn Show Passwords in Menu Bar.
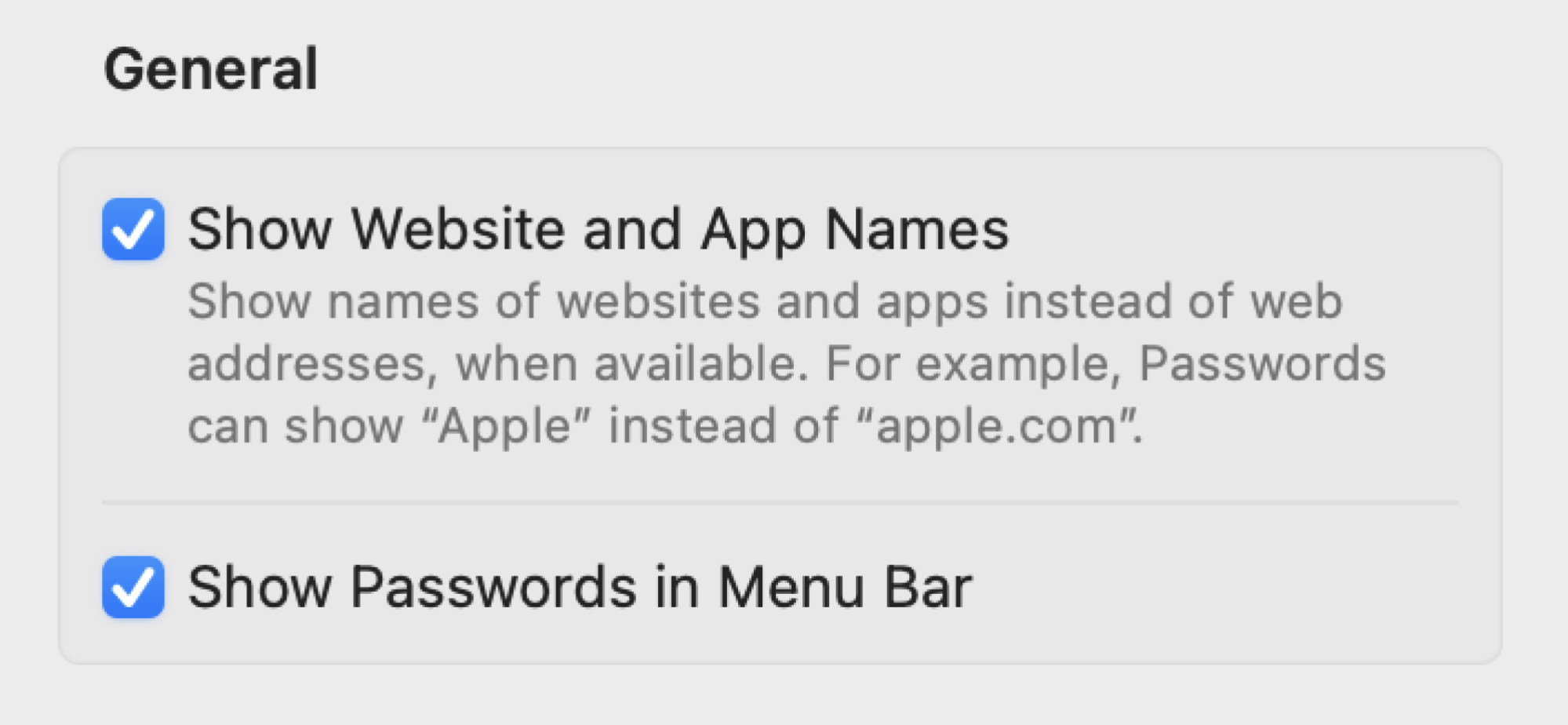 Bạn sẽ thấy biểu tượng hình chìa khóa trong thanh menu. Đó là ứng dụng Passwords của bạn. Nhấp vào biểu tượng để xem menu thả xuống. Xác thực bằng Touch ID hoặc mật khẩu Mac của bạn, và bạn sẽ thấy danh sách tất cả mật khẩu của mình.
Bạn sẽ thấy biểu tượng hình chìa khóa trong thanh menu. Đó là ứng dụng Passwords của bạn. Nhấp vào biểu tượng để xem menu thả xuống. Xác thực bằng Touch ID hoặc mật khẩu Mac của bạn, và bạn sẽ thấy danh sách tất cả mật khẩu của mình.
Điều thực sự thú vị về ứng dụng thanh menu này là nó có thể nhận biết ngữ cảnh. Vì vậy, nó sẽ tự động tìm đăng nhập tương ứng với ứng dụng mà bạn đang mở. Điều này hoạt động cho các ứng dụng trên máy tính để bàn và cả các trang web trong các trình duyệt bên thứ ba như Chrome, Arc và nhiều hơn nữa.
Tiện ích Passwords chắc chắn sẽ hữu ích cho những người sử dụng trình duyệt bên thứ ba, nhưng không muốn lưu mật khẩu trong Chrome hoặc cung cấp quyền truy cập cho các tiện ích mở rộng của trình duyệt bên thứ ba.
Tuy nhiên, nhược điểm lớn nhất là danh sách thanh menu vẫn chưa hỗ trợ tự động điền. Nếu bạn quen với việc chỉ xác thực mật khẩu bằng Touch ID trong Safari, bạn sẽ thấy điều này là một sự điều chỉnh khá lạ lẫm.
