Copilot là trợ lý trí tuệ nhân tạo có sẵn trên Windows 11 (23H2) trở đi và Trải Nghiệm SỐ nhiều lần giới thiệu về chatbot này về cách sử dụng, thủ thuật nữa. Còn Windows 10 thì Microsoft chưa chính thức phát hành nhưng người dùng Insider Preview có thể trải nghiệm sớm trợ lý AI này như trên Windows 11.
 Điều kiện thực hiện:
Điều kiện thực hiện:
Bạn cần lưu ý một số điều để kích hoạt Copilot trên Windows 10.
– Chỉ kích hoạt được Copilot trên tài máy tính có tài khoản tham gia chương trình người dùng nội bộ (kênh Dev hoặc Canary).
– Bạn phải đang sử dụng bản cập nhật KB5032278 (build 19045.3754).
– Cần công cụ ViveTool.
– Trình duyệt Microsoft Edge bản mới nhất, hay bản Canary càng tốt.
Nếu chưa tham gia chương trình Insider Preview thì bạn vào Settings > Windows Update để đăng ký. Nếu chưa biết cách thực hiện thì có thể hỏi Google, sau đó chúng ta sẽ thực hiện cài đặt bản cập nhật yêu cầu và làm theo hướng dẫn bên dưới để kích hoạt Copilot thông qua ViveTool.
Cách kích hoạt Copilot trên Windows 10:
Việc thực hiện không mất nhiều thời gian, bạn làm theo trình tự như sau.
Bước 1: Bạn mở Settings > Windows Update > bấm Check for updates để kiểm tra bản cập nhật mới.
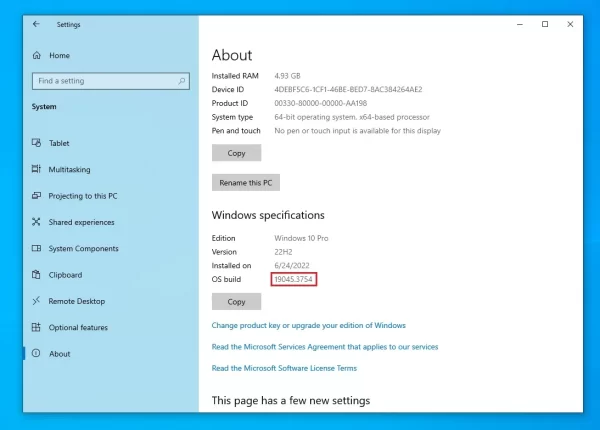 Bạn phải nhận bản cập nhật KB5032278 thì mới được hoặc không thì bạn vào Microsoft Update Catalog > nhập tên gói KB để tải xuống và cài đặt cho hệ thống.
Bạn phải nhận bản cập nhật KB5032278 thì mới được hoặc không thì bạn vào Microsoft Update Catalog > nhập tên gói KB để tải xuống và cài đặt cho hệ thống.
Bước 2: Bạn mở Microsoft Edge > nhập edge://settings/help để kiểm tra bản cập nhật > bấm Restart (nếu có) để khởi động lại trình duyệt.
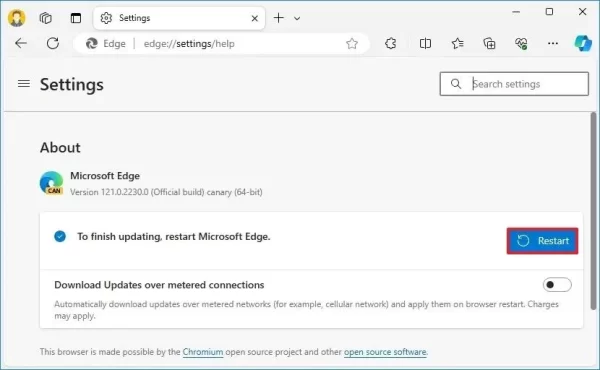 Nếu muốn dùng bản Canary thì bạn vào đây để tải xuống và cài đặt vào máy tính.
Nếu muốn dùng bản Canary thì bạn vào đây để tải xuống và cài đặt vào máy tính.
Bước 3: Bạn sẽ tải công cụ ViveTool.
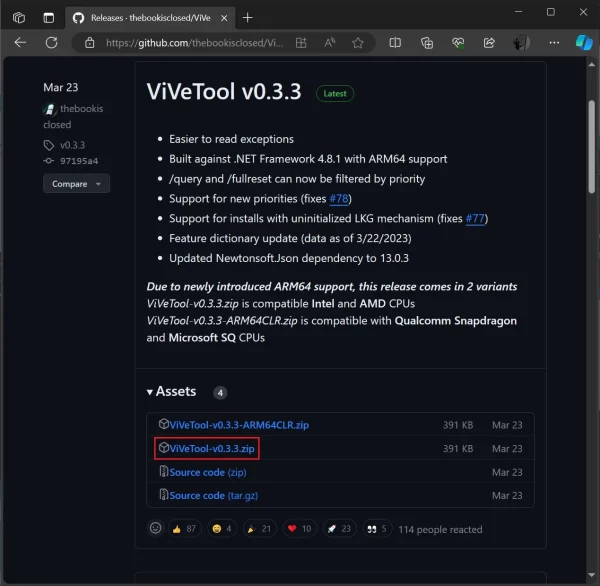 Bạn bấm vào đây và chọn phiên bản mới nhất để tải xuống.
Bạn bấm vào đây và chọn phiên bản mới nhất để tải xuống.
Bước 4: Bạn giải ViVeTool-v0.3.3.zip (phiên bản mới nhất trong thời điểm bài viết).
Bạn bấm giữ phím Shift và bấm chuột phải > chọn Copy as path để sao chép đường dẫn thư mục vừa giải nén.
Bước 5: Bạn mở Search > nhập cmd > chọn Run as administrator để khởi chạy Command Prompt với quyền quản trị.
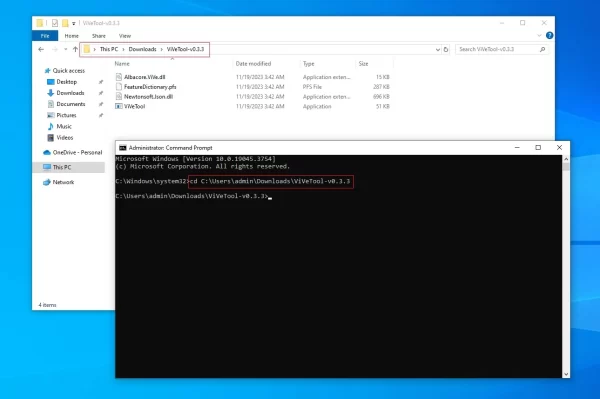 Bước 6: Bạn nhập lệnh bên dưới > bấm Enter.
Bước 6: Bạn nhập lệnh bên dưới > bấm Enter.
- cd c:\folder\path\ViveTool-v0.x.x
Trong đó, dòng c:\folder\path\ViveTool-v0.x.x là đường dẫn thư mục công cụ ViveTool bạn giải nén được sao chép đường dẫn.
Bước 7: Bạn nhập lệnh bên dưới > bấm Enter để kích hoạt Copilot.
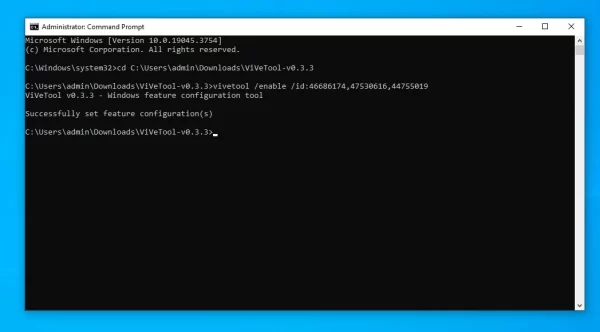
- vivetool /enable /id:46686174,47530616,44755019
Sau đó, bạn cho máy tính khởi động lại và sẽ thấy biểu tượng Copilot nằm ở góc cuối bên phải của thanh tác vụ.
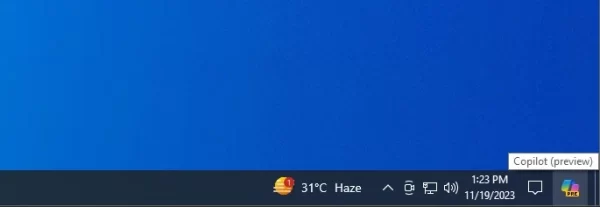 Bạn bấm vào nó để sử dụng mà thôi.
Bạn bấm vào nó để sử dụng mà thôi.
Lưu ý: Nếu bạn không thấy Copilot thì thực hiện thêm các bước nhỏ bên dưới.
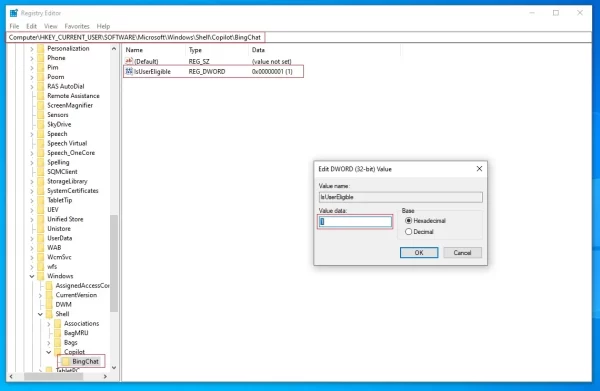 – Bạn mở Registry Editor bằng cách nhập regedit trong Search.
– Bạn mở Registry Editor bằng cách nhập regedit trong Search.
– Bạn duyệt đến HKEY_CURRENT_USER\SOFTWARE\Microsoft\Windows\Shell\Copilot\BingChat.
– Bạn bấm đúp IsUserEligible ở khung bên phải.
– Bạn đổi giá trị Value data từ 0 thành 1 > bấm OK.
Sau đó, bạn cho máy tính khởi động lại.
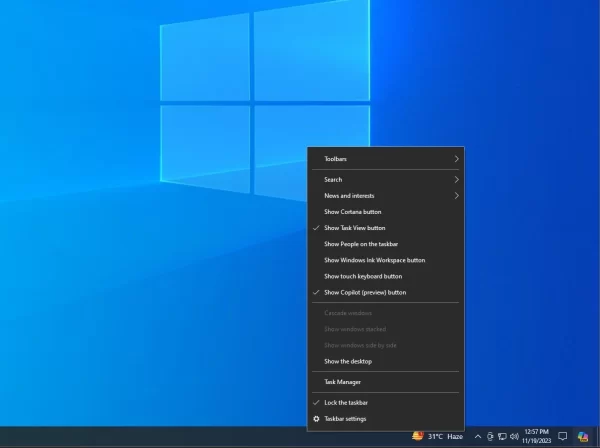 Vào lại Windows thì bạn bấm chuột phải lên thanh tác vụ > chọn Show Copilot (preview) button để hiển thị biểu tượng trợ lý AI này và sử dụng thôi. Copilot trên Windows 10 cũng giống Windows 11 là phím tắt khởi chạy với Win + C, bạn có thể tham khảo thêm một số cách đặt lối tắt cho Copilot mà Trải Nghiệm Số giới thiệu.
Vào lại Windows thì bạn bấm chuột phải lên thanh tác vụ > chọn Show Copilot (preview) button để hiển thị biểu tượng trợ lý AI này và sử dụng thôi. Copilot trên Windows 10 cũng giống Windows 11 là phím tắt khởi chạy với Win + C, bạn có thể tham khảo thêm một số cách đặt lối tắt cho Copilot mà Trải Nghiệm Số giới thiệu.
Lưu ý: Khi bạn muốn tắt Copilot trên Windows 10 thì thực hiện tương tự các bước trên nhưng từ bước số 7 thì bạn phải nhập lệnh bên dưới để vô hiệu hóa.
- vivetool /disable /id:46686174,47530616,44755019
Copilot trên Windows 10 còn đang thử nghiệm cho nên sẽ không ổn định.
