Microsoft Store nó giống như Apple Appstore và Google Play nhưng dành cho người dùng máy tính Windows 8 trở lên. So với hai cửa hàng ứng dụng phổ biến thì Microsoft Store cũng không thua kém gì và nó ngày càng cải thiện về giao diện và tính năng.
Microsoft Store có thể được gỡ bỏ, cài đặt và cập nhật dễ dàng. Trên Windows 11, Microsoft Store có nhiều thay đổi, nhất là giao diện hiện đại và trực quan hơn. Cửa hàng ứng dụng này có một lỗi mà người dùng thường hay mắc phải, đó là tự đóng khi mở.
Nguyên nhân lỗi có thể đến từ:
– Kết nối Internet bị lỗi.
– Phiên bản Windows lỗi thời.
– Cài đặt ngày và giờ sai.
– Cài đặt quốc gia hoặc khu vực không chính xác.
– Bộ nhớ cache bị hỏng.
– Đã bật phần mềm chống virus hoặc VPN.
– Dịch vụ cập nhật Windows đang bị vô hiệu hóa.
Chúng ta đã biết về các nguyên nhân có thể gây ra vấn đề này và để khắc phục bạn cần.
1. Kiểm tra kết nối internet:
Mọi kết nối mạng đều có thể truy cập và cài đặt Microsoft Store. Nhưng nếu kết nối internet của bạn chậm hoặc bị lỗi, Microsoft Store sẽ không thể kết nối với máy chủ Microsoft để nhận hoặc gửi bất kỳ dữ liệu nào. Vì vậy, trước khi bạn tiếp tục và thực hiện bất kỳ thay đổi nào khác, bạn cần kiểm tra mạng internet đang sử dụng có ổn định hay không.
– Bạn nhìn vào biểu tượng Ethernet hay Wi-Fi trong khay hệ thống để kiểm tra mạng internet đang kết nối hay không.

– Nếu mạng internet đang kết nối, bạn mở Command Prompt > nhập ping google.com > bấm Enter để kiểm tra.

Nếu bạn thấy dòng thông báo Request time-out hoặc ping trung bình trên 80 – 100 ms thì kết nối Internet đang chậm hoặc bị lỗi, điều này gây ra sự cố không mở được Microsoft Store. Trong trường hợp này, hãy liên hệ với nhà cung cấp internet của bạn.
2. Đặt lại bộ nhớ đệm Microsoft Store:
Đặt lại bộ nhớ cache cho Microsoft Store là một quá trình rất đơn giản và nhanh chóng. Nó có thể xóa bất kỳ tệp nào bị hỏng hoặc bị lỗi có trong dữ liệu bộ nhớ cache có thể ngăn bạn mở cửa hàng.
– Bạn mở trình đơn Start.
– Nhập wsreset vào hộp tìm kiếm > bấm Enter.

– Cửa sổ WSReset hiện ra, bạn cứ để vậy và cho đến khi nó đóng.
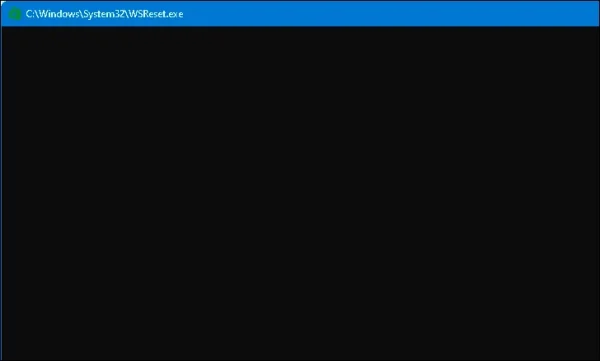
Dữ liệu bộ nhớ cache của Microsoft Store sẽ bị xóa, bạn mở lại cửa hàng ứng dụng để kiểm tra.
3. Đăng ký lại Microsoft Store:
Vì Microsoft Store là một ứng dụng hệ thống, nó không thể được gỡ bỏ và cài đặt lại bằng bất kỳ phương tiện thông thường nào. Nhưng bạn có thể sử dụng Windows PowerShell để đăng ký lại ứng dụng vào hệ thống và nó có thể loại bỏ bất kỳ lỗi hoặc trục trặc nào.
– Bạn mở Search > nhập PowerShell > chọn Run as administrator để chạy với quyền quản trị.

– Bạn dán dòng lệnh lệnh bên dưới > bấm Enter.
PowerShell -ExecutionPolicy Unrestricted -Command “& {$manifest = (Get-AppxPackage Microsoft.WindowsStore).InstallLocation + ‘AppxManifest.xml’ ; Add-AppxPackage -DisableDevelopmentMode -Register $manifest}
– Bạn mở lại Microsoft Store để kiểm tra.

4. Sử dụng Troubleshoot:
Troubleshoot là một công cụ tích hợp có sẵn trong Settings của Windows, nó hỗ trợ và hữu ích khi giúp ngươi dùng khắc phục nhiều vấn đề lỗi phát sinh trên hệ thống. Và lỗi không mở được Microsoft Store bạn có thể dùng Troubleshoot để khắc phục.
– Bạn mở Settings > System > Troubleshoot > Other troubleshooters.

– Bạn tìm đến Windows Store Apps > bấm Run.
– Troubleshoot sẽ tìm sự cố và khắc phục.
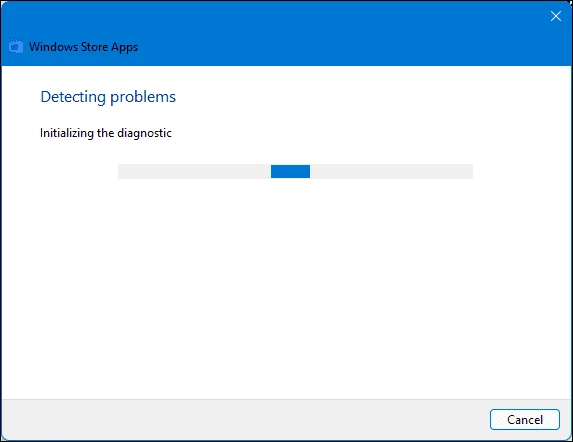
5. Đặt lại, sữa chữa Microsoft Store:
Một trong những phương pháp dễ nhất để khắc phục Microsoft Store không hoạt động chỉ đơn giản là đặt lại hoặc sửa chữa ứng dụng trong Settings.
– Bạn mở Settings > Apps > Apps & features.
– Bạn tìm đến Microsoft Store > bấm nút ba chấm > chọn Advanced options.
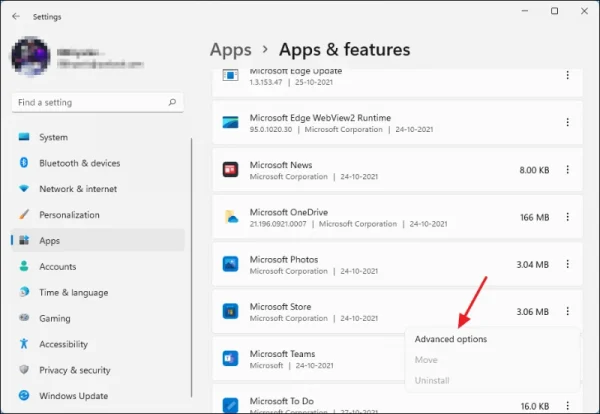
– Bạn sẽ thấy hai nút:
Repair: Bấm vào đầu tiên để Windows tự sữa chữa lỗi cho Microsoft Store.
Reset: Bấm vào để đặt lại Microsoft Store nếu việc sữa chữa không hiệu quả.
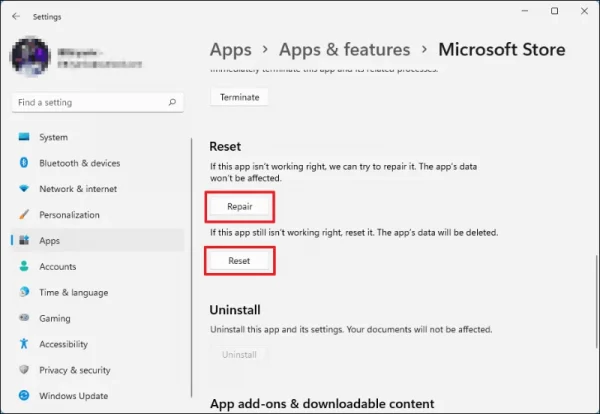
6. Bảo đảm dịch vụ Windows Update đang hoạt động:
Microsoft Store dựa vào nhiều dịch vụ nội bộ và một trong số đó là dịch vụ Windows Update. Nếu dịch vụ này bị tắt vì lý do nào đó, nó sẽ gây ra nhiều sự cố trong Microsoft Store.
– Bạn mở trình đơn Start > nhập Services.
– Bạn tìm đến dịch vụ Windows Update và bấm đúp vào nó.

– Trong cửa sổ Windows Update Properties (Local Computer), bạn kiểm tra nếu Startup type là Automatic và Service status là Running thì Windows Update đang hoạt động.

Ngược lại thì bấm nút Start khởi động dịch vụ. Bạn bấm OK lưu lại thiết lập.
7. Kiểm tra và cài đặt bất kỳ bản cập nhật Windows nào đang chờ xử lý:
Các bản cập nhật Windows không chỉ mang lại các tính năng mới mà còn đi kèm với các bản sửa lỗi, cải thiện hiệu suất, nhiều cải tiến về độ ổn định và nhiều tính năng khác. Ngoài ra, khi Microsoft nhận thấy lỗi hoặc sự cố trong hệ điều hành, họ sẽ đẩy các bản sửa lỗi lên thông qua các bản cập nhật. Do đó, chỉ cần cập nhật máy tính Windows 11 của bạn là có thể tự động giải quyết vấn đề.
– Bạn nhập Windows Update vào hộp tìm kiếm của Search.
– Windows Update sẽ mở trong Settings, bạn bấm Check for updates để kiểm tra bản cập nhật mới.
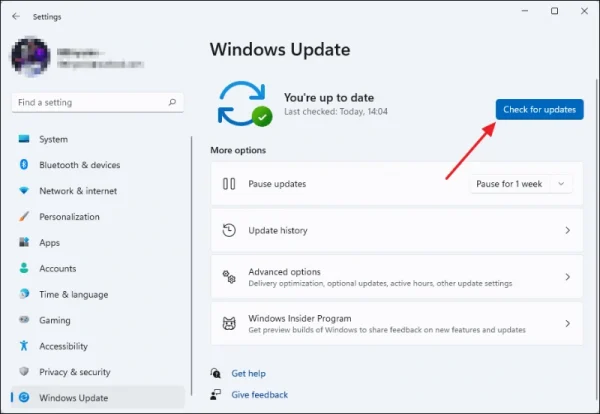
– Sau khi hệ thống hoàn tất việc tìm kiếm các bản cập nhật, hệ thống sẽ tự động tải xuống và cài đặt bất kỳ bản cập nhật nào có sẵn. Chờ quá trình kết thúc và bạn có thể phải khởi động lại máy tính của mình hoặc không tùy thuộc vào loại bản cập nhật.

8. Sửa ngày và giờ:
Nếu bạn đặt sai ngày và giờ trên máy tính của mình, điều này có thể ngăn Microsoft Store mở. Ứng dụng Microsoft store sẽ không thể đồng bộ hóa ngày và giờ của máy tính của bạn và máy chủ và điều này có thể khiến nó và nhiều ứng dụng khác gặp sự cố liên tục.
– Mở Settings > Time & language > Date & time.
– Bạn bật Set time automatically và Set zone automatically > bấm Sync now.

Hệ thống sẽ được cập nhật lại ngày và giờ tự động theo đúng vị trí đã chọn.
9. Đặt đúng vùng trên máy tính:
Chọn đúng khu vực là rất quan trọng để Microsoft Store hoạt động bình thường. Microsoft Store có các phiên bản khác nhau tùy thuộc vào khu vực. Microsoft Store cần kết nối với máy chủ khu vực thích hợp để kích hoạt nhiều tính năng như tiền tệ, tùy chọn thanh toán,…
– Bạn mở lại Time & language trong Settings.
– Bấm Language & region > Country & region và chọn khu vực, quốc gia của bạn.

10. Tắt máy chủ proxy:
Việc bật máy chủ proxy là tốt để bảo vệ quyền riêng tư nhưng nó có thể ảnh hưởng đến kết nối của Microsoft Store và ngăn nó mở. Nếu đang dùng proxy trên máy tính thì bạn cần tắt nó đi để khắc phục lỗi cho Microsoft Store.
– Bạn mở Settings > Network & internet > Proxy.
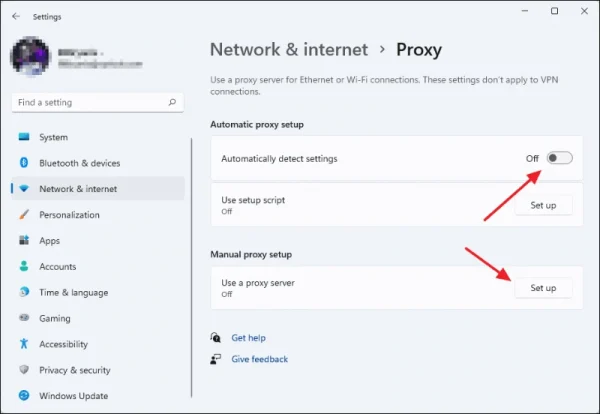
– Bạn tắt Automatically detect settings, bấm Set up tại Use a proxy server > tắt Use a proxy server > bấm Save.
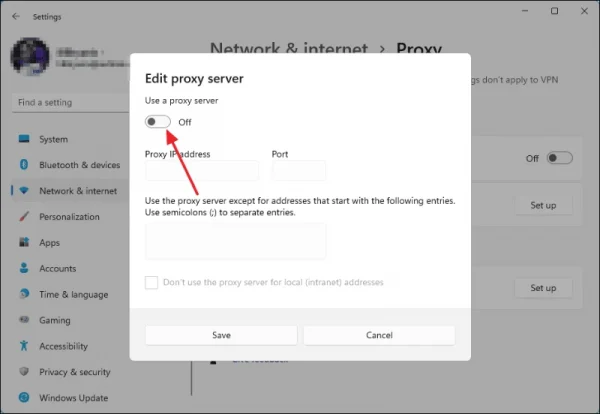
11. Sử dụng DNS khác:
Có thể Microsoft Store không mở vì DNS bạn đang sử dụng đang chặn ứng dụng truy cập các lần phục vụ. Nếu đúng như vậy, việc thay đổi DNS có thể giải quyết được vấn đề này. Chúng tôi khuyên bạn nên sử dụng DNS của Google vì nó tương thích với mọi nhà cung cấp internet và không chặn quyền truy cập vào bất kỳ trang web hoặc máy chủ nào.
– Thay đổi DNS trên máy tính: Bạn bấm chuột phải vào biểu tượng trên khay hệ thống > Open Network & Internet settings > bấm Change adapter options.

Bạn bấm chuột phải lên mạng internet đang sử dụng > Properties. Bạn tìm đến và bấm đúp vào Internet Protocol Version 4 (TCP/IPv4) > chọn Use the following DNS server addresses và nhập giá trị như hình.
Bấm OK là xong.
– Thay đổi DNS trong router: Việc thay đổi DNS cho bộ định tuyến có thể khác nhau theo loại máy bạn sử dụng.

Còn cách thực hiện, bạn có thể tham khảo trên Google.
12. Gỡ bỏ phần mềm diệt virus:
Có thể lý do bạn gặp phải sự cố không mở được Microsoft Store là do phần mềm chống virus. Các phần mềm diệt virus đôi khi không phân biệt được sự khác biệt giữa quy trình hệ thống và bất kỳ hoạt động mạng nào khác và do đó làm gián đoạn nhiều ứng dụng hệ thống như Microsoft Store.
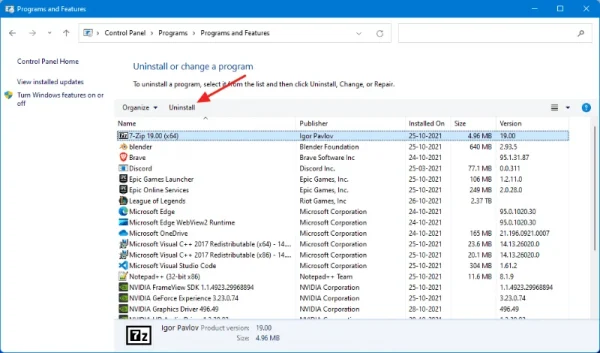
Cách gỡ bỏ thì bạn có thể dùng chương trình gỡ bỏ đang dùng để thực hiện.
13. Tắt VPN:
VPN có thể rất hữu ích để duyệt internet một cách an toàn, bỏ qua việc kiểm duyệt nội dung. Nhưng do cách thức hoạt động của VPN, nó có thể không kết nối được với máy chủ Microsoft Store. Mặt khác, có những trường hợp một số người dùng chỉ có thể kết nối với Microsoft Store bằng cách sử dụng VPN.
Không có danh sách cụ thể VPN nào được phép truy cập vào máy chủ Microsoft Store. Nó phụ thuộc vào chương trình mà bạn đang sử dụng và kết nối của nó. Nếu bạn đang sử dụng VPN và đang chạy nó mà không thể mở Microsoft Store, hãy thử tắt VPN và mở Microsoft Store để kiểm tra.
Thực hiện quét lỗi hệ thống:
Nếu bạn gặp vấn đề thường xuyên với Microsoft Store, việc chạy công cụ SFC (System File Checker) để quét và sửa các tệp hệ thống bị hỏng có thể hữu ích. Công cụ này sẽ giúp xác định và sửa chữa các lỗi có thể ảnh hưởng đến hoạt động của Microsoft Store.
– Mở Command Prompt với quyền quản trị (Run as administrator).
– Gõ sfc /scannow và nhấn Enter. Chờ cho quá trình quét và sửa chữa hoàn tất.
Khởi động lại máy tính:
Đôi khi, việc đơn giản như khởi động lại máy tính cũng có thể giải quyết nhiều vấn đề mà bạn đang gặp phải với Microsoft Store. Đảm bảo rằng bạn đã lưu lại công việc trước khi thực hiện thao tác này.
Liên hệ hỗ trợ kỹ thuật:
Nếu sau khi thực hiện tất cả các bước trên mà bạn vẫn không thể mở Microsoft Store, có thể cần liên hệ với hỗ trợ kỹ thuật của Microsoft. Họ có thể cung cấp sự trợ giúp thêm hoặc hướng dẫn các bước cụ thể hơn để giải quyết vấn đề.
Tham gia cộng đồng và diễn đàn:
Tham gia vào các diễn đàn hoặc nhóm cộng đồng có thể giúp bạn tìm ra giải pháp từ những người đã gặp vấn đề tương tự. Các chuyên gia và người dùng có thể đưa ra những mẹo hay và hữu ích.
Kiểm tra thông báo lỗi cụ thể
Khi bạn cố gắng mở Microsoft Store mà không thành công, một số người dùng có thể thấy những thông báo lỗi cụ thể. Việc ghi lại thông báo này có thể giúp tìm ra nguyên nhân gốc rễ của vấn đề. Hãy lưu ý đến các mã lỗi và tìm kiếm chúng trên trang hỗ trợ của Microsoft hoặc trên các diễn đàn công nghệ.
Chạy Windows Update Troubleshooter
Windows Update Troubleshooter là một công cụ mạnh mẽ giúp người dùng khắc phục các vấn đề liên quan đến cập nhật Windows, bao gồm cả những vấn đề ảnh hưởng đến Microsoft Store. Bằng cách chạy công cụ này, bạn có thể tự động sửa lỗi liên quan đến cập nhật mà có thể đang ngăn cản Microsoft Store hoạt động bình thường.
Cài đặt lại Microsoft Store thông qua Windows PowerShell
Nếu tất cả các phương pháp trên đều không hiệu quả, bạn có thể thử cài đặt lại Microsoft Store thông qua Windows PowerShell. Điều này sẽ giúp bạn bắt đầu lại toàn bộ ứng dụng và xóa mọi lỗi hiện có.
Bước thực hiện:
– Mở PowerShell với quyền quản trị.
– Nhập lệnh dưới đây và nhấn Enter:
Get-AppxPackage *WindowsStore* | Remove-AppxPackage
– Sau đó, cài đặt lại Microsoft Store bằng lệnh:
Get-AppxPackage -AllUsers Microsoft.WindowsStore | Foreach {Add-AppxPackage -DisableDevelopmentMode -Register “$($_.InstallLocation)\AppXManifest.xml”}
Cập nhật trình điều khiển phần cứng
Đôi khi, vấn đề không mở được Microsoft Store có thể liên quan đến trình điều khiển phần cứng không được cập nhật. Hãy chắc chắn rằng tất cả các trình điều khiển, đặc biệt là trình điều khiển đồ họa, đã được cập nhật mới nhất thông qua Device Manager trên Windows.
Khôi phục hệ thống
Nếu vấn đề không mở được Microsoft Store bắt đầu xảy ra gần đây, bạn có thể xem xét việc khôi phục hệ thống về một thời điểm trước khi vấn đề xảy ra. Công cụ phục hồi hệ thống có thể giúp đưa mọi thứ trở lại trạng thái hoạt động tốt.
Đảm bảo giao diện người dùng được tối ưu hóa cho Windows 11
Microsoft Store được tối ưu hóa cho Windows 11, vì vậy nếu bạn đang sử dụng một số giao diện người dùng tùy chỉnh hoặc phần mềm bên ngoài có thể can thiệp vào giao diện, hãy thử tắt hoặc gỡ bỏ chúng để xem có làm cho Microsoft Store hoạt động trở lại không.
Thử truy cập Microsoft Store từ tài khoản khác
Đôi khi, vấn đề có thể nằm ở tài khoản Microsoft mà bạn đang sử dụng. Hãy thử tạo một tài khoản Microsoft mới và đăng nhập vào Microsoft Store để xem bạn có thể mở nó hay không. Nếu tài khoản mới hoạt động, vấn đề có thể liên quan đến cài đặt của tài khoản cũ.

