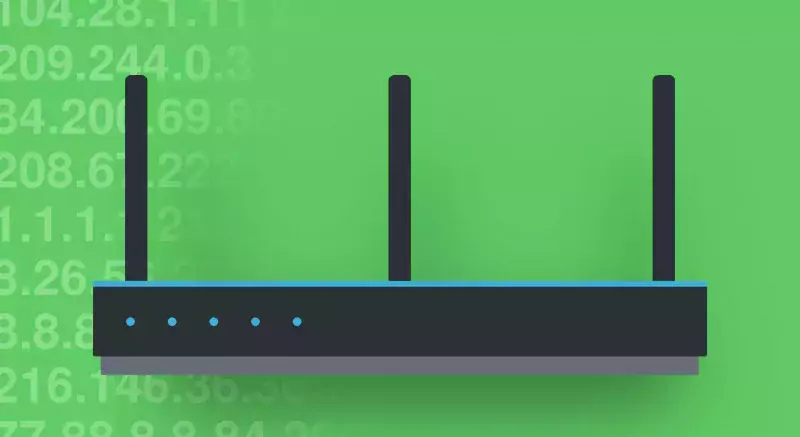Hệ thống tên miền hoặc DNS là một cơ sở dữ liệu bao gồm các tên miền và địa chỉ IP khác nhau. Bất cứ khi nào người dùng nhập tên miền trong trình duyệt web, máy chủ DNS sẽ xem xét địa chỉ IP mà các miền được liên kết.
Sau khi khớp với địa chỉ IP, nó sẽ trỏ về máy chủ web của trang truy cập. Hầu hết người dùng dựa vào máy chủ DNS mặc định do ISP cung cấp. Tuy nhiên, máy chủ DNS do ISP chỉ định thường không ổn định và gây ra lỗi kết nối.
Vì vậy, tốt nhất bạn nên sử dụng một máy chủ DNS khác. Tính đến thời điểm hiện tại, có hàng trăm máy chủ DNS công cộng có sẵn cho PC. Các máy chủ DNS công cộng như Google DNS, OpenDNS, v.v., cung cấp tốc độ tốt hơn, bảo mật tốt hơn và các tính năng chặn quảng cáo.
Các bước thay đổi máy chủ DNS trên Windows 11
Thay đổi DNS trong Windows 10 khá dễ dàng, nhưng cài đặt đã thay đổi trên Windows 11. Vì vậy, nếu bạn đang sử dụng Windows 11 và không biết cách thay đổi máy chủ DNS, đây là bài viết dành cho bạn.
Bước 1: Đầu tiên bạn vào Settings > Network & internet > bấm vào mục Properties bên cạnh mạng bạn đang kết nối. Như ảnh dưới do mình vừa bật Wi-Fi vừa gắn cáp dây nên nó hiện hai mạng.
Bước 2: Bấm vào mục Edit bên cạnh phần DNS server assignment.
Bước 3: Sửa phần Preferred DNS và Alternate DNS thành các DNS khác. Ví dụ như ảnh dưới mình nhập DNS của Google. Xong bấm Save.
Vậy là xong. Trên đây là cách bạn có thể thay đổi DNS Server trên máy tính Windows 11.
Ngoài ra có một cách quản lý DNS mạnh hơn là dùng ứng dụng DNS Jumper. Bạn có thể tham khảo thêm!
Hy vọng bài viết này đã giúp bạn!