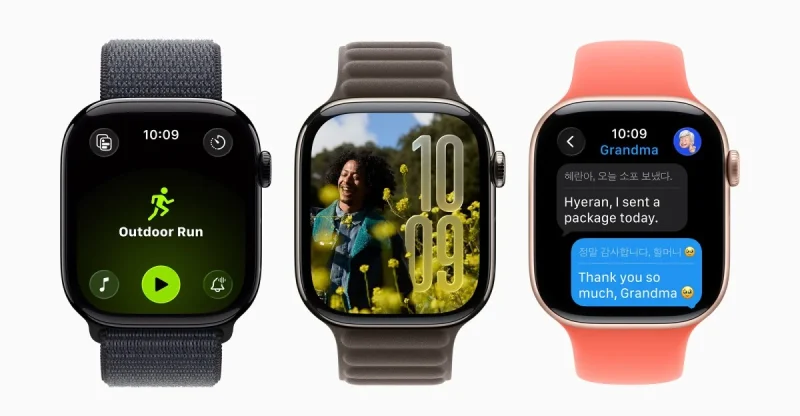BẠN ĐÃ XEM?
Apple ra mắt watchOS 26 với thiết kế Liquid Glass và tính năng Workout Buddy AI
Apple vừa công bố watchOS 26 tại WWDC 2025 với thiết kế Liquid Glass, cử chỉ mới để xóa thông báo và trợ lý tập luyện AI. Phiên bản này sẽ ra mắt vào mùa thu cùng với các mẫu Apple Watch mới.
Đọc ngayKhám phá
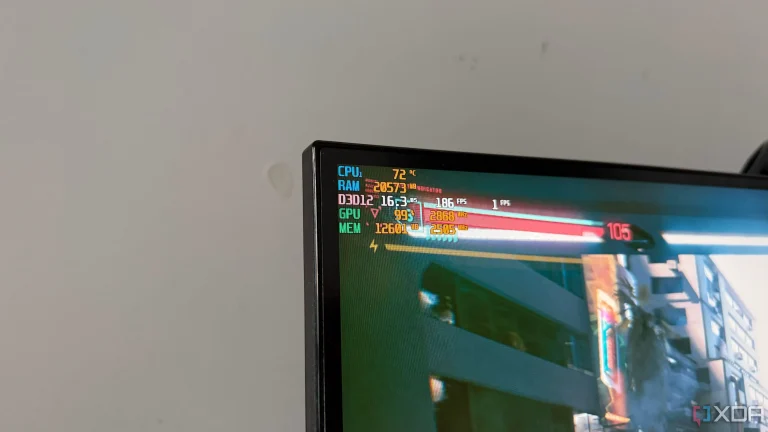
VRAM cho card đồ họa: Bao nhiêu là đủ cho gaming hiện nay?
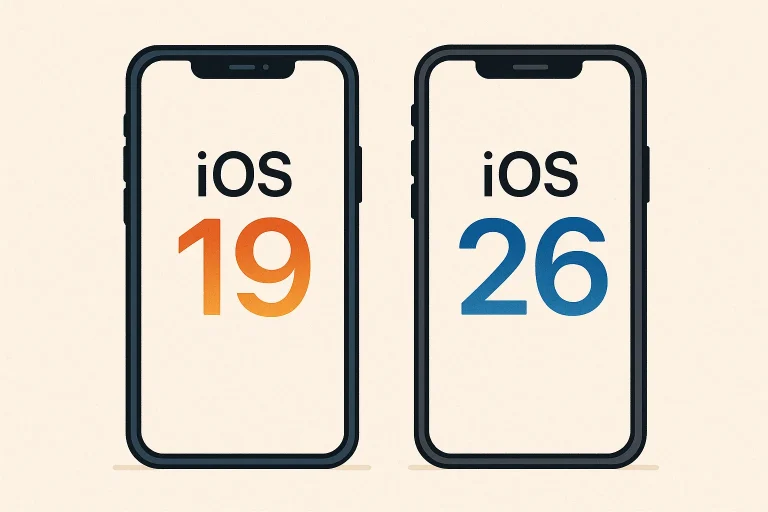
iOS 26: Ngày ra mắt, tính năng mới và các mẫu hỗ trợ

So sánh Avast và Bitdefender: Lựa chọn nào tốt hơn?
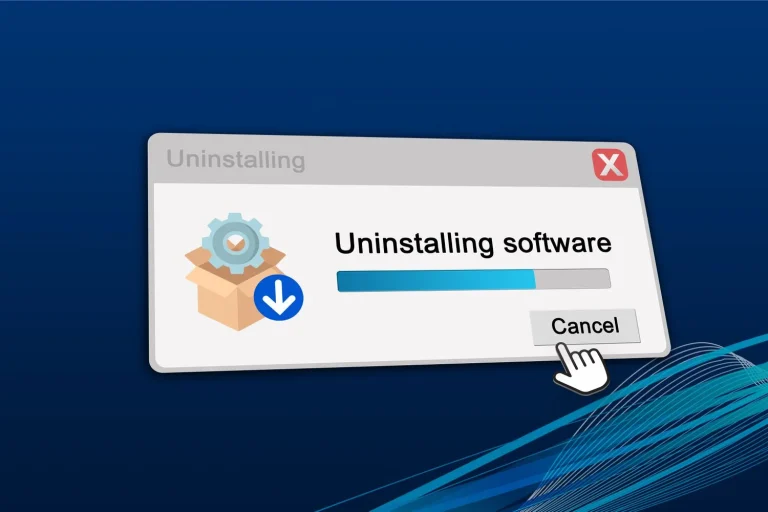
Cách gỡ cài đặt McAfee trên Windows và Mac đơn giản
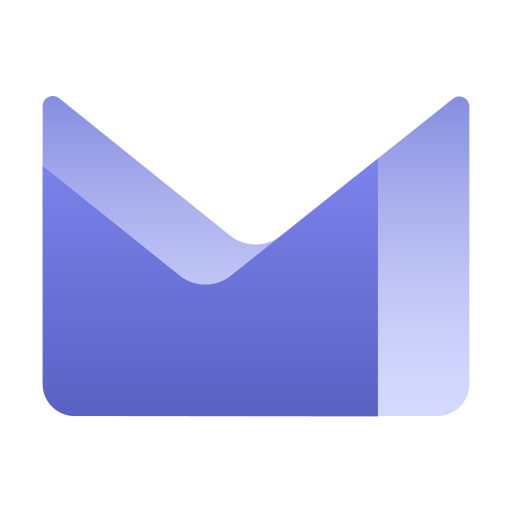
Bảo vệ email của bạn với Proton Mail aliases
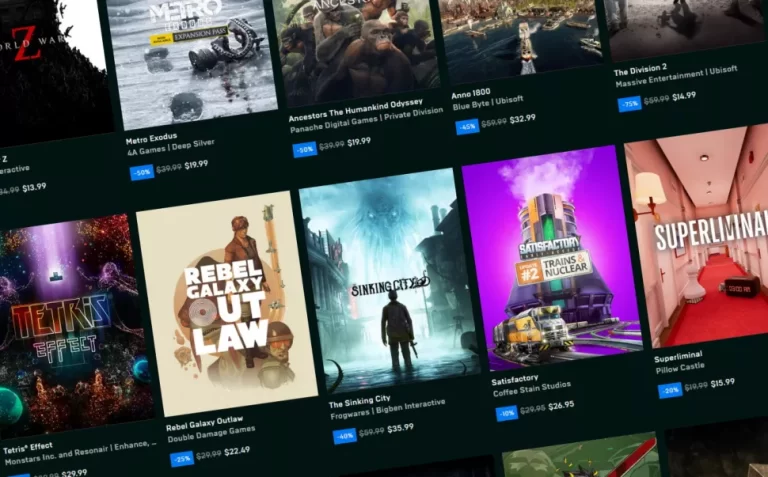
Đang miễn phí game Two Point Hospital trên Epic Games Store
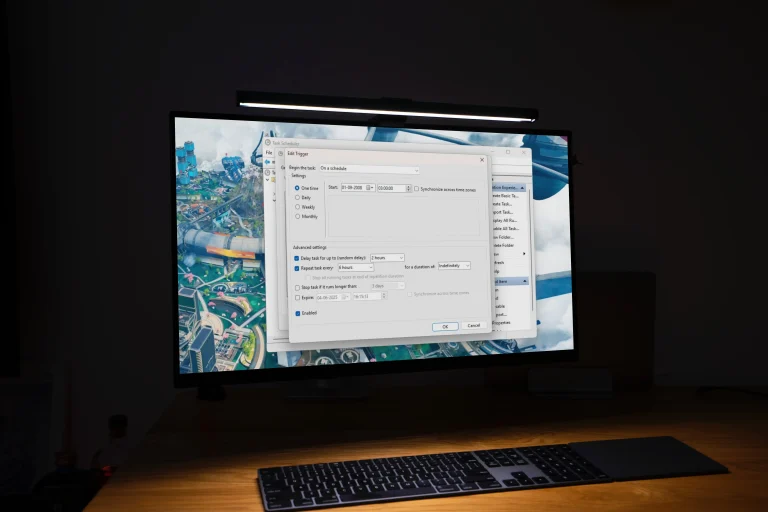
Tận dụng công cụ Task Scheduler để tự động hóa công việc trên Windows

4 cách hạ cấp iOS 26 beta xuống iOS 18 mà không cần iTunes