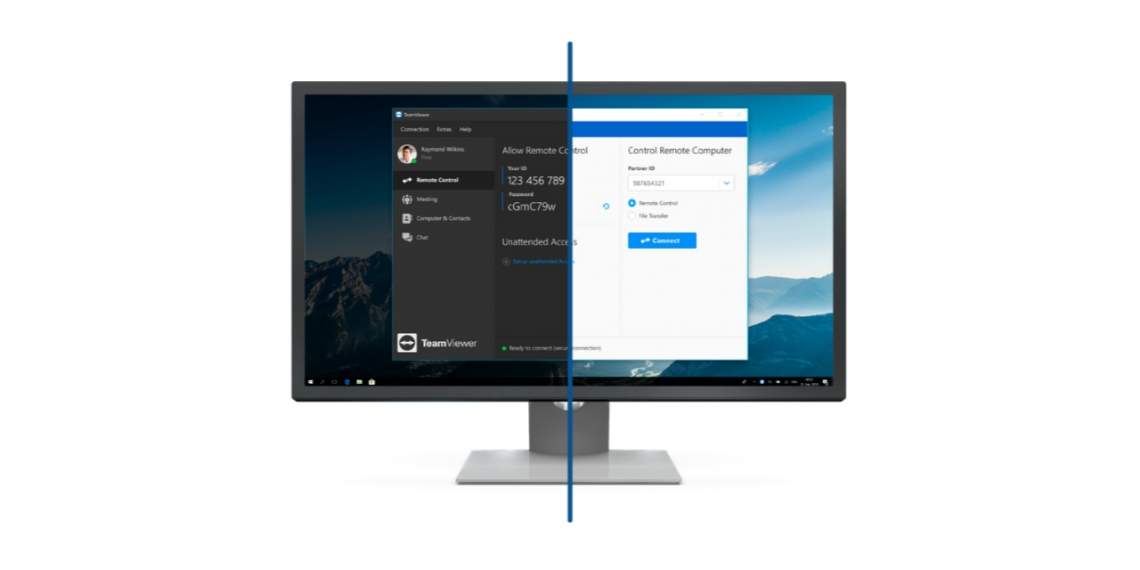iOS 13 cho phép chuyển đổi chế độ Tối & Sáng tự động và Windows 10 cũng có thể làm điều tương tự (dù không hỗ trợ) sau khi bạn đọc xong bài viết.
Thủ thuật này có ưu điểm là không cần dùng phần mềm nào hỗ trợ vì chúng ta sẽ sử dụng Task Scheduler (một cái tên quen thuộc của Windows giúp lên lịch tác vụ trên hệ thống) để giúp chuyển chế độ Sáng (Light Mode) và Tối (Dark Mode) tự động theo thời gian thiết lập.
I. Tạo tác vụ bật chế độ Tối:
Chế độ Tối (Dark Mode) nó khác Night Mode (ánh sáng đêm) vốn dùng để chống ánh sáng xanh phát ra từ màn hình. Còn dark Mode chỉ phủ lớp nền tối cho các ứng dụng hệ thống của Windows như Settings, Microsoft Edge, thanh tác vụ, trình đơn Start, File Explorer,…
Chế độ Tối, bạn có thể kích hoạt thủ công trong Settings > Personalization > Colors > Choose your color > Dark. Và tự động theo như sau.
Bước 1: Bạn bấm biểu tượng Search trên thanh tác vụ và gõ Task Scheduler để mở ứng dụng này.

Bước 2: Bạn bấm Action > Create Basic Task.

Bước 3: Bạn đặt tên cho tác vụ bật chế độ Tối tự động vào Name. Thí dụ: Enable Dark Mode. Sau đó, bấm Next.

Bước 4: Bạn chọn thời điểm hoạt động cho tác vụ bắt đầu (When do you want the task to start?) là hàng ngày (Daily) hoặc tùy chọn (hàng tuần, hàng tháng,…) rồi bấm Next.
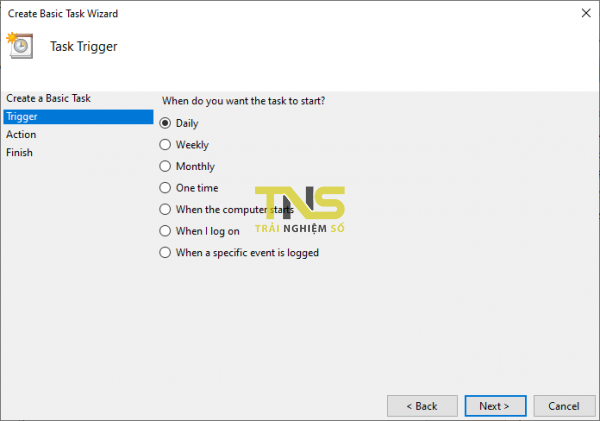
Trong bài viết này mình chọn Daily.
Bước 5: Bạn chọn ngày và thời gian kích hoạt chế độ Tối cũng như khoảng thời gian lặp lại (Recur every) > bấm Next.

Nếu bạn thường đi công tác giữa nhiều nơi với thiết bị thực hiện (laptop) thì chọn Synchronize across time zones để đồng bộ tác vụ cho phù hợp giữa các múi giờ.
Bước 6: Bạn chọn Start a Program > bấm Next.

Bước 7: Tại Program/script, bạn nhập Reg. Và dán đường dẫn bên dưới vào hộp Add arguments (optional) > bấm Next.

add HKCU\SOFTWARE\Microsoft\Windows\CurrentVersion\Themes\Personalize /v AppsUseLightTheme /t REG_DWORD /d 0 /f
Bước 8: Bạn bấm Finish để lưu lại tác vụ bật chế độ Tối tự động trên hệ thống.

Bước 9: Dù đã lên tác vụ nhưng chế độ Tối chỉ bật khi máy tính đang hoạt động. Cho nên bạn chỉ cần kích hoạt tùy chọn này cho tác vụ là nó sẽ kích hoạt dù bạn đã tắt máy tính.

– Bạn bấm vào Task Scheduler Library, tìm tác vụ kích hoạt chế độ Tối mà bạn đã tạo. Ở đây là Enable Dark Mode.
– Bạn bấm chuột phải lên Enable Dark Mode > chọn Properties.
– Trong cửa sổ hiện ra, bạn mở thẻ Settings > chọn Run task as soon as possible after a scheduled start is missed.
– Sau cùng, bấm OK.
II. Tạo tác vụ bật chế độ Sáng:
Tác vụ bật chế độ Tối trên chỉ cho tạo thời điểm bắt đầu kích hoạt Dark Mode mà không có thời điểm kết thúc. Cho nên bạn cần tạo một tác vụ mới để dừng Dark Mode mà ở đây là tác vụ kích hoạt chế độ Sáng.
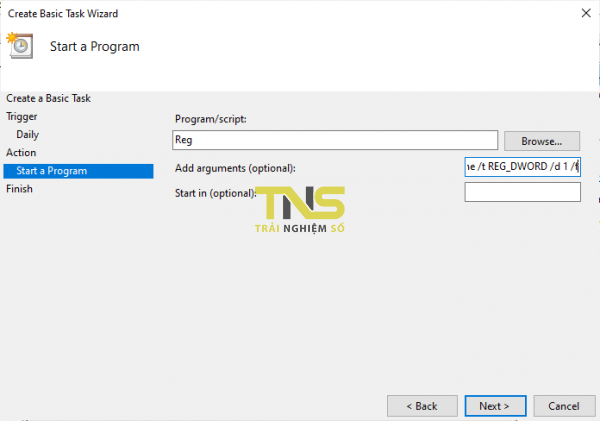
Ở đây mình sẽ đặt tên cho tác vụ bật chế độ Sáng tự động là Enable Light Mode. Trong đó, cách thực hiện cũng tương tự như khi tạo tác vụ chế độ Tối. Nhưng khi bạn thực hiện tới bước 7 thì sau khi nhập Reg vào hộp Program/script thì bạn dán đường dẫn khác ở bên dưới vào Add arguments (optional).
add HKCU\SOFTWARE\Microsoft\Windows\CurrentVersion\Themes\Personalize /v AppsUseLightTheme /t REG_DWORD /d 1 /f

Sau đó, bạn cũng bật Run task as soon as possible after a scheduled start is missed cho tác vụ này để nó tự động kích hoạt dù bạn chưa mở máy.
III. Quản lý tác vụ:
Hai tác vụ bạn tạo ra đều nằm trong Task Scheduler Library. Bạn có thể tạm dừng, kết thúc sớm hoạt động hay xóa tác vụ mong muốn.
Lưu ý: Nếu bạn thấy mất thời gian thì dùng phần mềm Windows Auto-Night Mode mà TNS từng giới thiệu để chuyển đổi chế độ Sáng & Tối nhanh hơn.
Theo MakeUseOf