Việc trải nghiệm Windows trên máy tính Mac đã trở nên khó khăn hơn với sự xuất hiện của các chipset riêng của Apple.
Công cụ Boot Camp Assistant của Apple cho phép khởi động kép không hoạt động trên máy tính dùng chip Apple silicon, và các trình giả lập như Parallels cũng không dễ sử dụng trên hệ thống mới này.
Với điều này, nếu bạn cần chạy một chương trình Windows trên macOS, tốt hơn là chỉ tập trung vào ứng dụng đó thay vì giả lập toàn bộ hệ điều hành. Dưới đây là một số công cụ dễ sử dụng cho macOS, giúp bạn mang các ứng dụng Windows yêu thích lên Mac mà không gặp quá nhiều rắc rối.
Wineskin
Wineskin là tùy chọn miễn phí, sử dụng trình quản lý gói Homebrew. Bạn cần mở Terminal trên macOS, nhập lệnh sau và nhấn Enter:
/bin/bash -c "$(curl -fsSL https://raw.githubusercontent.com/Homebrew/install/HEAD/install.sh)"
Sau khi quá trình cài đặt Homebrew hoàn tất, bạn sẽ thấy hướng dẫn để chạy các lệnh sau để hoàn tất cài đặt, với tên tài khoản của bạn được liệt kê tại chỗ (nhấn Enter sau mỗi lệnh):
(echo; echo ‘eval “$(/opt/homebrew/bin/brew shellenv)”‘) >> /Users//.zprofile
eval “$(/opt/homebrew/bin/brew shellenv)”
Với Homebrew đã được cài đặt thành công, bạn sẵn sàng cài đặt Wineskin. Tại prompt của Terminal, nhập văn bản sau và nhấn Enter:
brew install –cask –no-quarantine gcenx/wine/unofficial-wineskin
Khi thấy thông báo cho biết Wineskin đã được cài đặt, bạn có thể đóng Terminal và mở Wineskin từ thư mục Ứng dụng trong Finder, hoặc tìm kiếm nó trong Spotlight.
Đầu tiên, bạn cần cài đặt một engine bằng cách nhấp vào biểu tượng + (dấu cộng) – bạn có thể chọn engine mặc định xuất hiện, nhưng đôi khi các ứng dụng Windows khác nhau cần các engine khác nhau, vì vậy có thể bạn sẽ cần thay đổi nếu gặp vấn đề. Sau đó, nhấp vào Update Wrapper để cập nhật master wrapper mới nhất, giúp đóng gói ứng dụng của bạn để có thể chạy trên macOS.
 Khi đã xong, nhấp vào Create New Blank Wrapper. Tại điểm này, bạn cần đặt tên cho wrapper mới để xác định nó và chương trình mà nó chạy. Wrapper của bạn sẽ được thiết lập trong Finder, trong thư mục Wineskin trong danh sách ứng dụng của người dùng (bạn sẽ được hỏi có muốn chuyển thẳng tới nó khi quá trình thiết lập ban đầu hoàn tất hay không).
Khi đã xong, nhấp vào Create New Blank Wrapper. Tại điểm này, bạn cần đặt tên cho wrapper mới để xác định nó và chương trình mà nó chạy. Wrapper của bạn sẽ được thiết lập trong Finder, trong thư mục Wineskin trong danh sách ứng dụng của người dùng (bạn sẽ được hỏi có muốn chuyển thẳng tới nó khi quá trình thiết lập ban đầu hoàn tất hay không).
Khởi chạy wrapper này, và bạn sẵn sàng chọn tệp thực thi Windows mà bạn muốn chạy. Thử Install Software trước, vì đây là tùy chọn dễ dàng nhất: Bạn có thể trỏ Wineskin đến tệp cài đặt, hoặc một thư mục các tệp (cho các ứng dụng portable). Wineskin sẽ xử lý quá trình cấu hình, và bạn có thể chạy wrapper bất cứ khi nào bạn muốn sử dụng ứng dụng Windows.
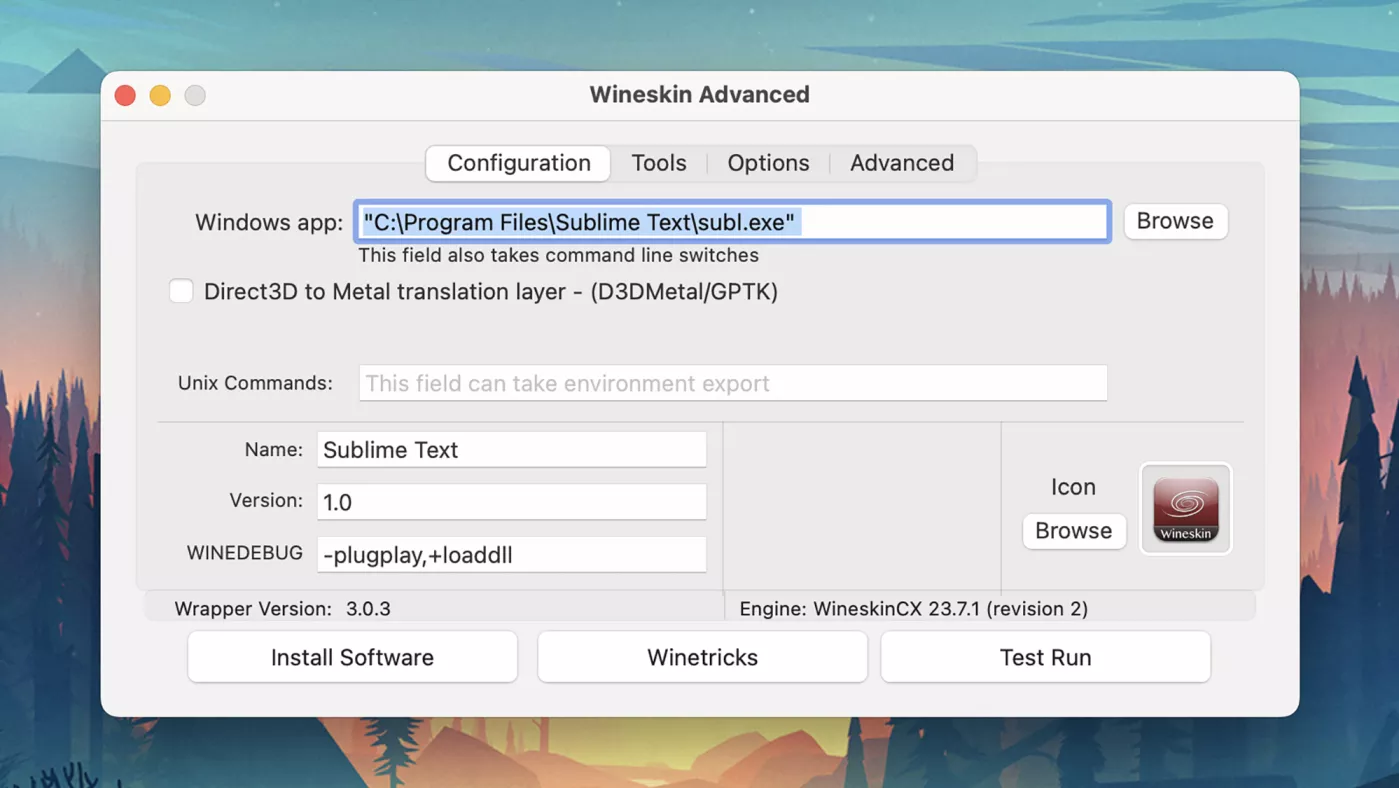 Nếu điều này không hoạt động cho chương trình bạn đang sử dụng, nhấp vào Advanced trên hộp thoại chính của Wineskin để truy cập nhiều tùy chọn hơn – bạn có thể trỏ công cụ tới các tệp thực thi cụ thể, thay đổi cách các phím Windows được ánh xạ sang các phím macOS, và tùy chỉnh nhiều khía cạnh khác về cách Wineskin cố gắng chạy chương trình này.
Nếu điều này không hoạt động cho chương trình bạn đang sử dụng, nhấp vào Advanced trên hộp thoại chính của Wineskin để truy cập nhiều tùy chọn hơn – bạn có thể trỏ công cụ tới các tệp thực thi cụ thể, thay đổi cách các phím Windows được ánh xạ sang các phím macOS, và tùy chỉnh nhiều khía cạnh khác về cách Wineskin cố gắng chạy chương trình này.
CrossOver
CrossOver là tùy chọn trả phí: Bạn sẽ tốn 74 đô la, nhưng có bản dùng thử miễn phí 14 ngày để xem nó có đáng giá không trước khi bỏ tiền. Nó thân thiện hơn với người dùng so với Wineskin và cung cấp nhiều trợ giúp hơn trong quá trình sử dụng, vì vậy một số người sẽ thấy đây là lựa chọn tốt hơn dù có chi phí đi kèm.
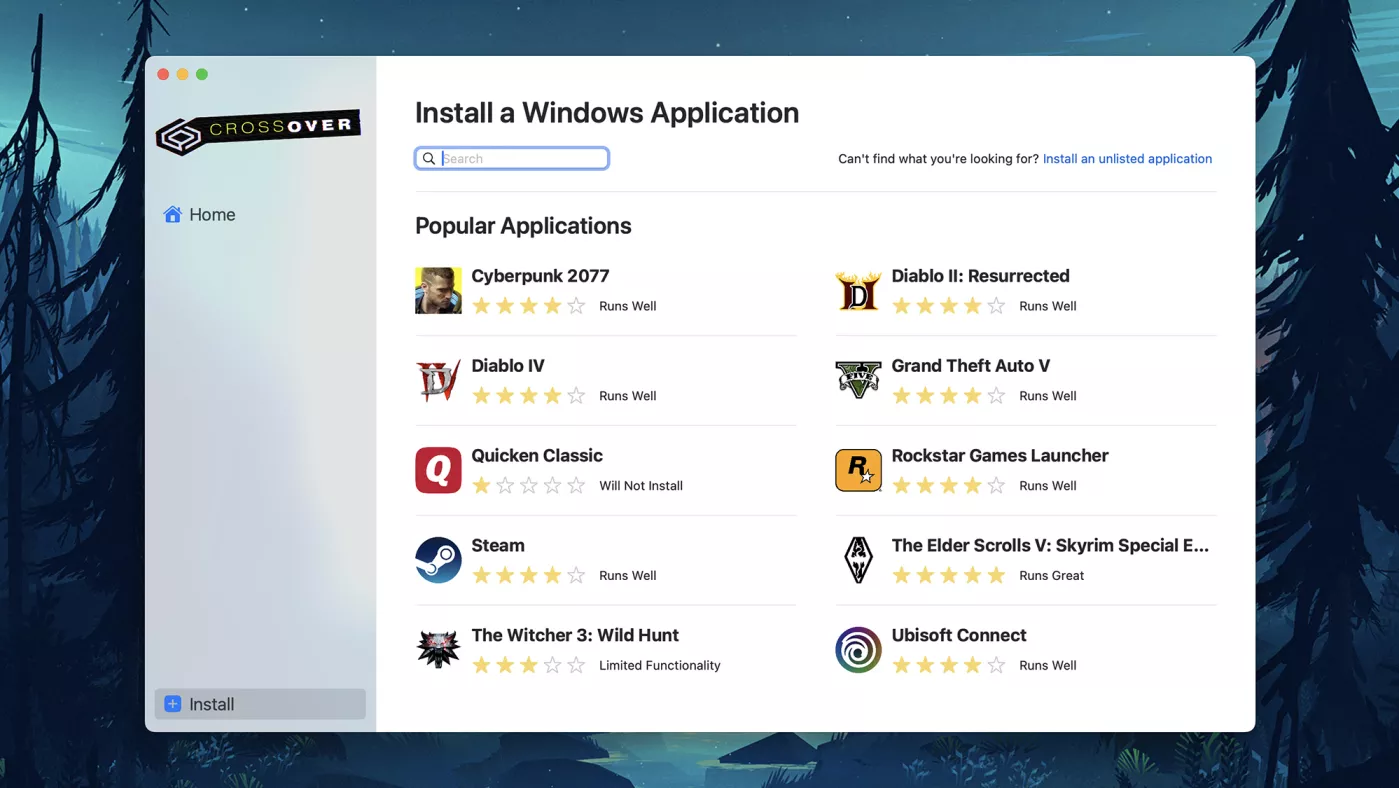 Cài đặt và thiết lập phần mềm, sau đó chỉ cần tìm kiếm chương trình Windows mà bạn muốn chạy – như Steam, chẳng hạn, nếu bạn muốn chơi game. Bạn sẽ thấy mỗi tiêu đề ứng dụng đi kèm với một xếp hạng sao cho biết chương trình hoạt động tốt như thế nào qua CrossOver trên macOS (có thể giúp bạn tiết kiệm tiền mua ứng dụng và trò chơi không hoạt động tốt).
Cài đặt và thiết lập phần mềm, sau đó chỉ cần tìm kiếm chương trình Windows mà bạn muốn chạy – như Steam, chẳng hạn, nếu bạn muốn chơi game. Bạn sẽ thấy mỗi tiêu đề ứng dụng đi kèm với một xếp hạng sao cho biết chương trình hoạt động tốt như thế nào qua CrossOver trên macOS (có thể giúp bạn tiết kiệm tiền mua ứng dụng và trò chơi không hoạt động tốt).
Khi bạn đã có chương trình mong muốn, nhấp vào Install, và mọi thứ sẽ được xử lý cho bạn. CrossOver cài đặt ứng dụng Windows, và trong vòng vài phút, bạn sẽ có thể sử dụng phần mềm Windows trên macOS. CrossOver giữ một danh sách các chương trình đã cài đặt của bạn dưới dạng “bottles” trong giao diện chính của nó, và bạn có thể chọn chúng từ đó để chạy và cấu hình các khía cạnh khác nhau về cách chúng được triển khai trên macOS.
Nếu chương trình bạn muốn chạy không có trong màn hình Install của CrossOver, nhấp vào tùy chọn Install an unlisted application ở bên phải. Quá trình này có phần phức tạp hơn, nhưng không quá khó – bạn sẽ cần cung cấp cho CrossOver nhiều chi tiết hơn về ứng dụng mà bạn đang cố gắng cài đặt, và vị trí của tệp cài đặt.
