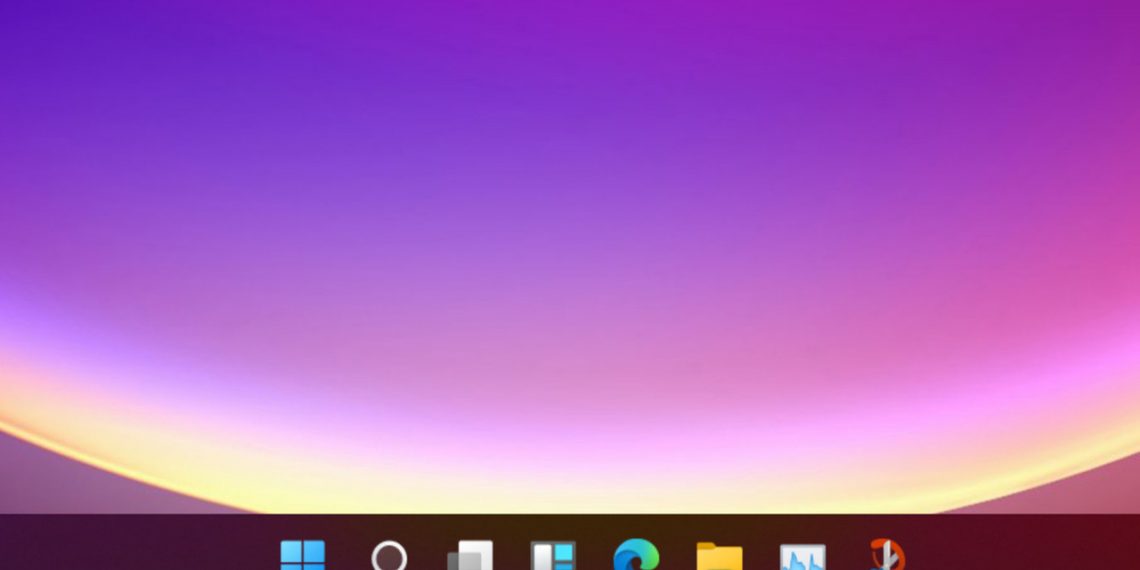Những hình ảnh đầu tiên Windows 11 đã làm nóng cộng đồng người dùng máy tính, không chỉ về giao diện Fluent Design mà còn có thanh tác vụ. Thanh tác vụ Windows 11 sẽ đặt nút Start, Search và biểu tượng các ứng dụng được ghim vào chính giữa giống như thanh dock của Mac OS.
Sự thay đổi này mang lại ý kiến trái chiều nhưng nếu bạn thích kiểu căn chính giữa này của Windows 11 thì có thể mang nó lên Windows 10 như sau.
Cách 1: Chúng ta sẽ thực hiện thông qua một chức năng của thanh tác vụ mà nhiều bạn mới có thể chưa biết.
– Mở khóa thanh tác vụ:
- Bấm chuột phải vào thanh tác vụ.
- Bỏ chọn Lock the taskbar.

– Bật liên kết:
- Bấm chuột phải vào thanh tác vụ.
- Di chuột qua Toolbars.
- Bấm vào Links.

– Đưa thanh tác vụ về trung tâm:
- Bấn và giữ nút Links.
- Kéo nó từ bên phải sang góc cực bên trái, bên cạnh nút Start.
- Ngay sau khi bạn làm điều đó, tất cả các biểu tượng trên thanh tác vụ sẽ chuyển sang cực bên phải.
- Bây giờ, chạm và giữ các đường song song ở bên trái của các biểu tượng này và kéo chúng vào giữa.
- Bảo đảm căn chỉnh đúng chính giữa thanh tác vụ.


– Khóa thanh tác vụ:
- Bấm chuột phải vào thanh tác vụ.
- Bấm chọn vào Lock the taskbar.

Như vậy, bạn đã có một thanh tác vụ kiểu căn giữa giống như Windows 11 trên máy tính Windows 10 của mình. Nó hoạt động hoàn toàn tốt và các biểu tượng được tự động điều chỉnh khi bạn mở nhiều ứng dụng hơn. Tuy nhiên, có thể mất tính đối xứng và không áp dụng được nút Start hay Search. Nếu bạn muốn quay về mặc định thì bỏ chọn Links trong Toolbars.
Cách 2: Chúng ta sẽ dùng phần mềm bên thứ trợ giúp, nó có tên TaskbarX mà trước đây gọi là FalconX mà Trải Nghiệm Số từng giới thiệu.
TaskbarX là một ứng dụng tuyệt vời giúp bạn làm thanh tác vụ không còn nhàm chán, bạn có thể căn giữa, làm trong suốt, hiệu ứng bắt mắt,… cho thanh tác vụ dễ dàng. TaskbarX có phiên bản UWP nhưng nó không miễn phí và chỉ dành Windows 64-bit nhưng chúng ta sẽ dùng phiên bản tự chạy exe hỗ trợ 32-bit và 64-bit được cung cấp miễn phí nữa.

Bạn vào đây > bấm vào phiên bản của máy tính để tải về, chẳng hạn máy tính Windows 10 của bạn là 32-bit thì bấm Portable Zip x86. Sau đó, bạn giải nén vào một thư mục riêng > bấm đúp tập tin TaskbarX.exe để khởi chạy và các biểu tượng ứng dụng sẽ tự động chạy vào chính giữa thanh tác vụ.

TaskbarX có cho bạn thay đổi kiểu thanh tác vụ như mờ, trong suốt,… bạn bấm đúp tập tin TaskbarX Configurator.exe để mở cửa sổ thiết lập. bạn vào mục Style để chọn một kiểu, tinh chỉnh thêm > bấm Apply để áp dụng. Các mục còn lại cho phép bạn tinh chỉnh hiệu ứng, vị trí, tốc độ khởi động,…

Nếu bạn muốn thường xuyên thiết lập thì có thể truy cập nhanh từ trong khay hệ thống, mở mục Extra > tích chọn Show Tray icon để hiển thị biểu tượng thiết lập của TaskbarX trong khay hệ thống. Không biết vì lỗi hay sao mà không thấy biểu tượng TaskbarX trong khay hệ thống cho nên nếu muốn tắt nó thì bạn thực hiện thông qua Task Manager hoặc bấm Stop TaskbarX nằm ở cạnh dưới cùng trong cửa sổ TaskbarX Configuration.