Đây là một trong những lỗi có thể tự xuất hiện bất cứ lúc nào, bạn có thể đang sử dụng máy tính thường xuyên và đột nhiên thông báo lỗi sẽ hiển thị, trong một số trường hợp, kèm theo sự cố phần mềm.
 backgroundTaskHost.exe là một tiến trình quan trọng để hệ thống hoạt động, do đó, bạn nên dành chút thời gian và giải quyết lỗi để ngăn chặn bất kỳ sự cố lớn nào của hệ thống hoặc hư hỏng nặng hơn đối với các tệp hệ điều hành của bạn.
backgroundTaskHost.exe là một tiến trình quan trọng để hệ thống hoạt động, do đó, bạn nên dành chút thời gian và giải quyết lỗi để ngăn chặn bất kỳ sự cố lớn nào của hệ thống hoặc hư hỏng nặng hơn đối với các tệp hệ điều hành của bạn.
Chạy quét SFC và DISM bằng Command Prompt:
Giải pháp đầu tiên và quan trọng nhất là chạy Trình kiểm tra tệp hệ thống (SFC) và DISM để kiểm tra xem có bất kỳ tệp hệ thống nào bị hỏng không và tải xuống tệp hệ thống mới từ máy chủ của Microsoft để thay thế chúng.
– Bạn mở trình đơn Start > nhập cmd > chọn Run as administrator để chạy Command Prompt với quyền quản trị.
 – Bạn nhập/dán lệnh bên dưới > bấm Enter.
– Bạn nhập/dán lệnh bên dưới > bấm Enter.
DISM /Online /Cleanup-Image /RestoreHealth
Lưu ý: Lệnh này yêu cầu kết nối internet hoạt động để tải xuống tệp hình ảnh hệ thống từ máy chủ Microsoft.
 Thao tác này sẽ chạy công cụ DISM trên máy tính của bạn, nó sẽ cài đặt lại hình ảnh hệ thống được sử dụng để sửa chữa Windows.
Thao tác này sẽ chạy công cụ DISM trên máy tính của bạn, nó sẽ cài đặt lại hình ảnh hệ thống được sử dụng để sửa chữa Windows.
– Sau khi hoàn tất, bạn nhập lệnh SFC /scannow > bấm Enter để chạy SFC (Trình kiểm tra tệp hệ thống). Nó sẽ quét hình ảnh Windows hiện được cài đặt của bạn và sửa các tệp bị hỏng hoặc bị hỏng bằng cách sử dụng tệp bạn đã tải xuống ở bước trước.
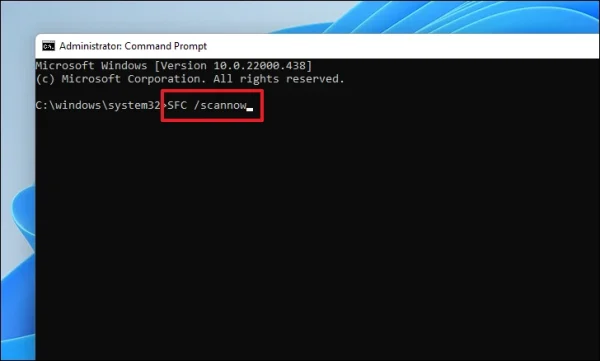 Sau khi lệnh SFC được thực thi xong, bạn cho khởi động lại máy tính. Bây giờ, sau khi khởi động lại, hãy kiểm tra xem sự cố có tiếp diễn hay không. Nếu nó xảy ra, hãy chuyển sang giải pháp tiếp theo.
Sau khi lệnh SFC được thực thi xong, bạn cho khởi động lại máy tính. Bây giờ, sau khi khởi động lại, hãy kiểm tra xem sự cố có tiếp diễn hay không. Nếu nó xảy ra, hãy chuyển sang giải pháp tiếp theo.
Quay lại điểm khôi phục hệ thống:
Nếu bạn nghi ngờ bản nâng cấp phần mềm gần đây hoặc cài đặt phần mềm của bên thứ ba có thể là nguyên nhân gây ra sự cố, bạn cũng có thể quay trở lại thời điểm trước khi xảy ra lỗi mà bạn đã sao lưu bằng System Restore.
(Cách này chỉ áp dụng cho bạn đang sử dụng System Restore, nếu chưa biết cách sử dụng thì xem lại hướng dẫn trong bài viết này).
– Bạn mở trình đơn Start/Search > nhập Control Panel để mở Control Panel.
– Bạn bấm vào Recovery > Open System Restore trong Control Panel.
 – Cửa sổ System Restore hiện ra, bấm Next và chọn thời điểm muốn phục hồi > bấm Next.
– Cửa sổ System Restore hiện ra, bấm Next và chọn thời điểm muốn phục hồi > bấm Next.
– Bạn sẽ nhìn thấy các ổ đĩa được phục hồi, bấm Scan for affected programs để xem thêm các chương trình bị ảnh hưởng (bị xóa và khôi phục).
 – Sau cùng, bấm Finish để phục hồi hệ thống về thời điểm đã chọn.
– Sau cùng, bấm Finish để phục hồi hệ thống về thời điểm đã chọn.
 Nếu lỗi được tạo ra bởi bản cập nhật gần đây hoặc bất kỳ cài đặt phần mềm của bên thứ ba nào, bạn không còn phải đối mặt với vấn đề này nữa. Tuy nhiên, trong trường hợp bạn vẫn gặp lỗi, hãy chuyển sang giải pháp tiếp theo.
Nếu lỗi được tạo ra bởi bản cập nhật gần đây hoặc bất kỳ cài đặt phần mềm của bên thứ ba nào, bạn không còn phải đối mặt với vấn đề này nữa. Tuy nhiên, trong trường hợp bạn vẫn gặp lỗi, hãy chuyển sang giải pháp tiếp theo.
Đặt lại Windows 11:
Giải pháp cuối cùng là đặt lại Windows 11, các tệp và thư mục dữ liệu của bạn không bị ảnh hưởng.
– Bạn mở Settings.
– Bạn duyệt tới System > Recovery > Recovery options > bấm Reset PC.
 – Trong cửa sổ Reset this PC, bạn thấy có hai tùy chọn là Keep my files và Remove everything.
– Trong cửa sổ Reset this PC, bạn thấy có hai tùy chọn là Keep my files và Remove everything.
 Ở đây, chúng ta sẽ chọn Keep my files để đặt lại Windows 11 mà vẫn giữ nguyên các tệp và thư mục cá nhân của bạn.
Ở đây, chúng ta sẽ chọn Keep my files để đặt lại Windows 11 mà vẫn giữ nguyên các tệp và thư mục cá nhân của bạn.
– Tiếp theo, bạn đưa ra lựa chọn nguồn dữ liệu tải xuống là Cloud download và Local reinstall.
 Tải xuống từ đám mây được cho là tương đối đáng tin cậy và ổn định hơn so với Cài đặt lại cục bộ (Local reinstall) vì có thể có khả năng làm hỏng hoặc hỏng các tệp cục bộ. Tuy nhiên, tùy chọn Cloud download sẽ yêu cầu kết nối internet.
Tải xuống từ đám mây được cho là tương đối đáng tin cậy và ổn định hơn so với Cài đặt lại cục bộ (Local reinstall) vì có thể có khả năng làm hỏng hoặc hỏng các tệp cục bộ. Tuy nhiên, tùy chọn Cloud download sẽ yêu cầu kết nối internet.
Ở đây, chúng ta chọn Cloud download.
 – Đến bước Additional settings, bạn bấm Change settings để thiết lập thêm.
– Đến bước Additional settings, bạn bấm Change settings để thiết lập thêm.
- Clean data (Làm sạch dữ liệu): Tùy chọn này thường được áp dụng khi bạn muốn bán đi máy tính của mình và không muốn ai đó khôi phục các tệp cá nhân của mình.
- Delete files from all drives (Xóa tệp khỏi tất cả các ổ đĩa): Tùy chọn này cho phép bạn chọn xóa dữ liệu khỏi ổ Windows của mình hoặc xóa sạch ổ đĩa.
- Download Windows (Tải xuống Windows): Tùy chọn này giúp chuyển Tải xuống đám mây thành Cài đặt lại cục bộ nếu bạn cảm thấy cần phải thay đổi cài đặt lại trước khi bắt đầu.
Sau đó, bấm Confirm để xác nhận. Nếu không muốn thì bỏ qua bước này.
 – Sau cùng, bạn bấm Next > Reset để đặt lại Windows 11.
– Sau cùng, bạn bấm Next > Reset để đặt lại Windows 11.
 Quá trình đặt lại Windows 11 sẽ khiến máy tính khởi động lại nhiều lần. Sau đó, bạn có thể an tâm không còn thấy lỗi backgroundTaskHost.exe xuất hiện nữa.
Quá trình đặt lại Windows 11 sẽ khiến máy tính khởi động lại nhiều lần. Sau đó, bạn có thể an tâm không còn thấy lỗi backgroundTaskHost.exe xuất hiện nữa.
