TNS xin tổng hợp một số lỗi thường gặp khi sử dụng Microsoft Store cũng như cách khắc phục chúng trong bài viết sau.
Microsoft Store là tên gọi mới của Windows Store và là cửa hàng ứng dụng, trò chơi, âm nhạc, phim ảnh cho người dùng Windows 8 trở lên. Bạn có thể cài đặt, mua nội dung dễ dàng cho Windows từ Microsoft Store. Trải qua nhiều lần cải tiến nhưng Microsoft Store vẫn tồn tại nhiều lỗi như không cài được app, không mở được, trang trắng,… Nếu Microsoft Store của bạn đang gặp một trong những vấn đề trên thì có thể tham khảo bài viết sau để khắc phục.
1. Microsoft Store không mở:
Hiện tượng: Cửa sổ Microsoft Store không mở mà bị tắt ngay sau khi bấm vào.

Khắc phục:
– Khởi động lại máy tính.
– Vào lại Windows, bấm Cortana và nhập powershell vào hộp tìm kiếm.
– Bạn bấm chuột phải lên Windows PowerShell > chọn Run as administrator.
– Tại dấu nhắc lệnh của cửa sổ Windows PowerShell, bạn dán lệnh bên dưới > Enter.
powershell -ExecutionPolicy Unrestricted Add-AppxPackage -DisableDevelopmentMode -Register $Env:SystemRoot\WinStore\AppxManifest.xml
– Cuối cùng, mở Microsoft Store kiểm tra kết quả.
2. Microsoft Store bị crash:
Hiện tượng: Mỗi khi khởi động vào Microsoft Store thì cửa sổ ứng dụng tự động đóng lại sau vài phút.
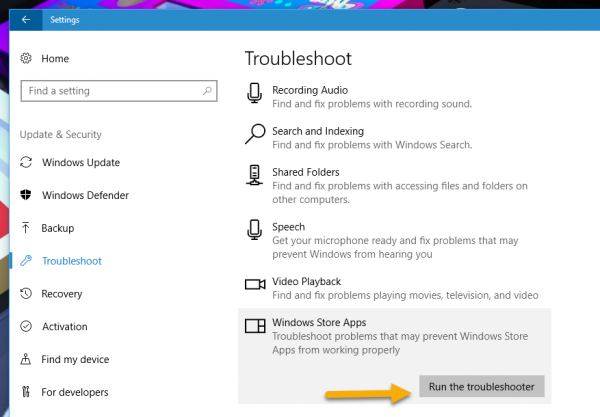
Khắc phục:
– Mở Windows Explorer, nhập dòng bên dưới > Enter. Bạn cũng có thể dùng hộp Run (Win + R).
– Bạn tạo thư mục Cache. Nếu đã có thì bạn đổi thành Cache.old.
– Mở Settings (Win + I) > Update & Security > Troubleshoot > bấm Windows Store Apps phía cuối bên phải giao diện > Run the troubleshooter.
– Sau đó, bạn bấm Next cho ứng dụng tìm kiếm và khắc phục lỗi.
3. Microsoft Store biến mất:
Hiện tượng: Bạn không thấy cửa hàng ứng dụng trên hệ thống dù không gỡ bỏ.

Khắc phục:
– Mở Windows PowerShell với quyền quản trị.
– Nhập lệnh bên dưới > Enter để cài đặt lại Microsoft Store.
Get-AppXPackage *WindowsStore* -AllUsers | Foreach {Add-AppxPackage -DisableDevelopmentMode -Register “$($_.InstallLocation)\AppXManifest.xml”}
– Nếu việc cài đặt không thành công, bạn xem lại bài viết này.
4. Không tải và cập nhật được app:
Hiện tượng: Ứng dụng và trò chơi dừng ở trạng thái Pending và quá trình tải, cài đặt, cập nhật không diễn ra.
Khắc phục:
Cách 1: Bạn kiểm tra xem app có phải đang cài đặt trên ổ cứng ngoài. Nếu đúng thì nên chuyển vào bộ nhớ trong máy tính.

– Mở Settings, bấm System > Storage.
– Bạn chọn ổ cứng ngoài > bấm Apps & games.
– Bấm vào ứng dụng bị lỗi > Move > chọn ổ đĩa trong > Move.
Cách 2:

– Mở Settings, bấm Update & Security > Troubleshoot > chọn Windows Update ở bên phải > bấm Run the troubleshooter.
– Bạn bấm Next > Apply Fix và chờ chương trình khắc phục lỗi rồi mở Microsoft Store kiểm tra.

Cách 3: Nếu không cập nhật và tải được app có mã lỗi 0x80080005. Bạn chỉ cần gỡ bỏ và cài đặt lại Microsoft Store. Xem cách thực hiện trong bài viết này.
5. Lỗi 0x80072EFD:
Hiện tượng: Bạn mở Microsoft Store và thấy thông báo lỗi 0x80072EFD.
Khắc phục:
Cách 1: Bạn cập nhật cho Windows, vô hiệu trình antivirus tạm thời hay xem lại thời gian của máy có khớp với thực tế.
Cách 2:
– Mở hộp Run, gõ regedit > Enter để mở cửa sổ Registry Editor.
– Tại cột bên trái, bạn duyệt đến Profiles theo trình tự HKEY_LOCAL_MACHINE > SOFTWARE > Microsoft > Windows NT > CurrentVersion > NetworkList > Profiles.

– Hoặc nhanh hơn là dán dòng bên dưới vào hộp có chữ Computer > bấm Enter.
Computer\HKEY_LOCAL_MACHINE\SOFTWARE\Microsoft\Windows NT\CurrentVersion\NetworkList\Profiles
– Bấm chuột phải vào thư mục Profiles > chọn Permissions > bấm Advanced.
– Đánh dấu chọn Replace all child object permission entries with inheritable permission entries from this object > bấm OK và khởi động lại máy tính.

6. Lỗi 0x80072EE7:
Hiện tượng: Lỗi này có thể do proxy hệ thống gặp vấn đề mặc dù việc truy cập internet vẫn bình thường.
Khắc phục:

– Mở hộp Run, gõ cmd > Enter.
– Bạn nhập lệnh bên dưới và Enter.
netsh winhttp reset proxy
– Khởi động lại máy tính.
7. Lỗi 0x8000ffff:
Hiện tượng: Bạn chỉ nhìn thấy trang trắng khi mở Microsoft Store kèm theo mã lỗi này.
Khắc phục: Đặt DNS cho hệ thống hay thay đổi DNS.
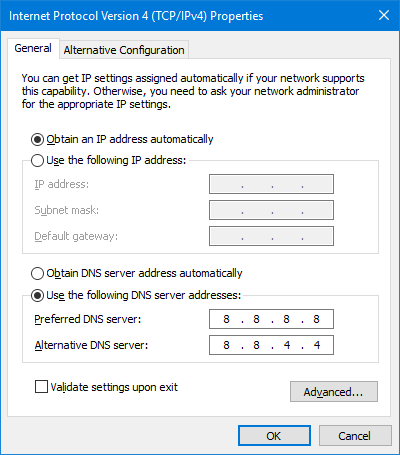
– Bấm chuột phải lên biểu tượng mạng trong khay hệ thống > chọn Open Network and Internet settings > bấm Ethernet ở cạnh trái > Change adapter options ở bên phải cửa sổ giao diện hiện ra.
– Tiếp theo, bạn bấm chuột phải lên mạng kết nối đang sử dụng > Properties > tìm đến và bấm Internet Protocol Version 4 (TCP/IP) > bấm nút Properties.
– Trong cửa sổ hiện ra, bạn đánh dấu chọn Use the following DNS server addresses và nhập địa chỉ DNS mới mà mình mong muốn vào Preferred DNS server và Alternate DNS server. Sau đó, bấm OK > OK lưu lại.
8. Lỗi 1:
Hiện tượng: Bạn sẽ nhìn thấy mã lỗi Error code 1 khi cố khởi động Microsoft Store.
Khắc phục: Với lỗi này, bạn chỉ cần đổi vùng máy tính sang khu vực Hoa Kỳ.

– Mở Settings > Time & Language > Region & language.
– Tại Country or region, bạn chọn United States.
– Khởi động lại máy tính và kiểm tra thành quả.
