TNS xin tổng hợp lại một số ứng dụng UWP chọn lọc trong nửa đầu tháng 11/2019. Đồng thời giới thiệu thêm hai app mới giúp bạn mở hàng loạt file và quản lý file trên File Explorer trong giao diện song song.
Shutdown Timer Classic – Tắt, ngủ đông, khởi động lại,… máy tính Windows 10 tự động

Việc cho máy tính tự khởi động hay tắt tự động trên Windows là khá dễ dàng và chẳng cần tiện ích trợ giúp. Nhưng bạn sẽ thực hiện với câu lệnh phức tạp và hơi khó nhớ thì cách này không phải là sự lựa chọn hay.
Shutdown Timer Classic là một ứng dụng mã nguồn mở có thể giúp cho máy tính của bạn khởi động lại,… sau thời gian mong muốn với thao tác thực hiện vô cùng dễ dàng. Bạn xem lại cách sử dụng tại đây.
Compare Text -So sánh sự giống và khác nhau giữa hai văn bản trên Windows 10
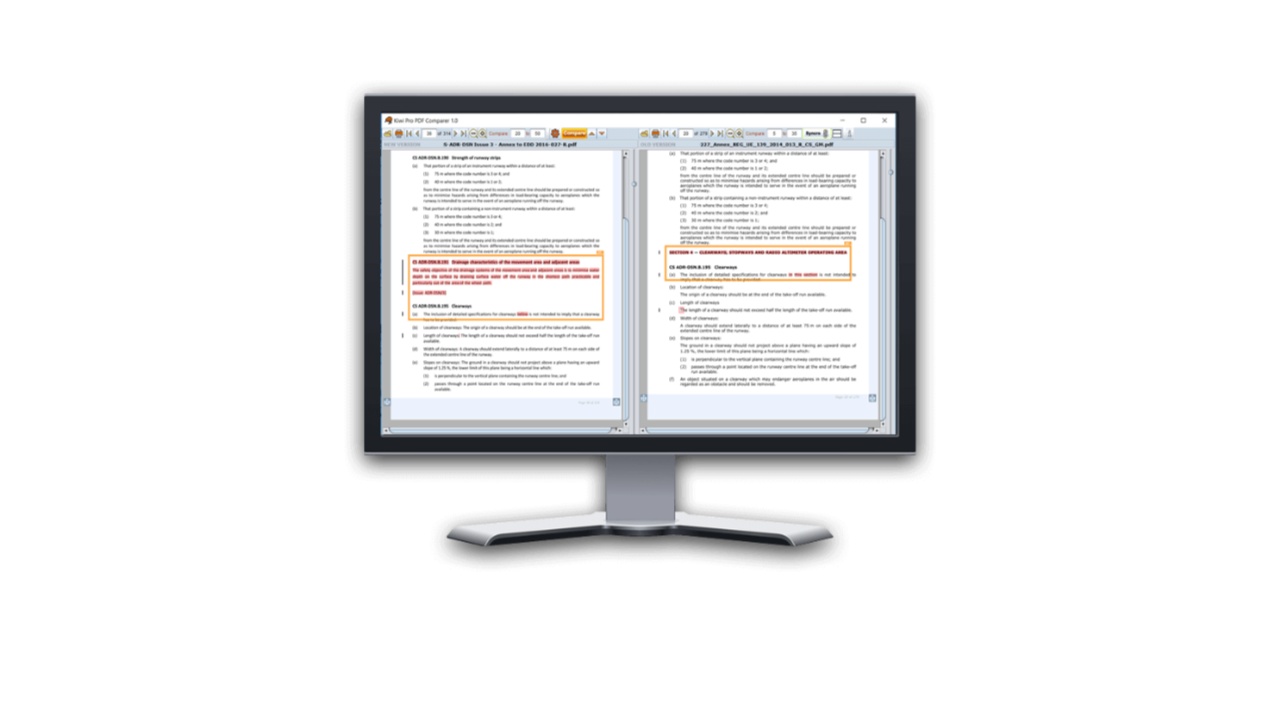
Compare Text giúp tìm và chỉ ra những từ, cụm từ thay đổi trong hai văn bản để bạn so sánh khi nghi nghờ bài viết của mình bị đạo.
Việc dùng tiện ích như Compare Text khi cần so sánh hai văn bản na ná nhau là phổ biến và tiện lợi. Bạn không mất nhiều thời gian để tìm thấy sự giống nhau và khác nhau mà cách so sánh thủ công sẽ không giúp được. Bạn vào đây xem lại cách sử dụng.
Everest Office Free – Bộ ứng dụng văn phòng miễn phí và mới toanh cho Windows 10

Everest Office Free là bộ ứng dụng văn phòng miễn phí cho Windows 10, nó hỗ trợ mở và chỉnh sửa tất cả các định dạng Microsoft Office như Word, Excel, PowerPoint. Bạn vào đây xem lại cách sử dụng.
SMPlayer – Trình phát nhạc đẹp như Groove music cho Windows 10
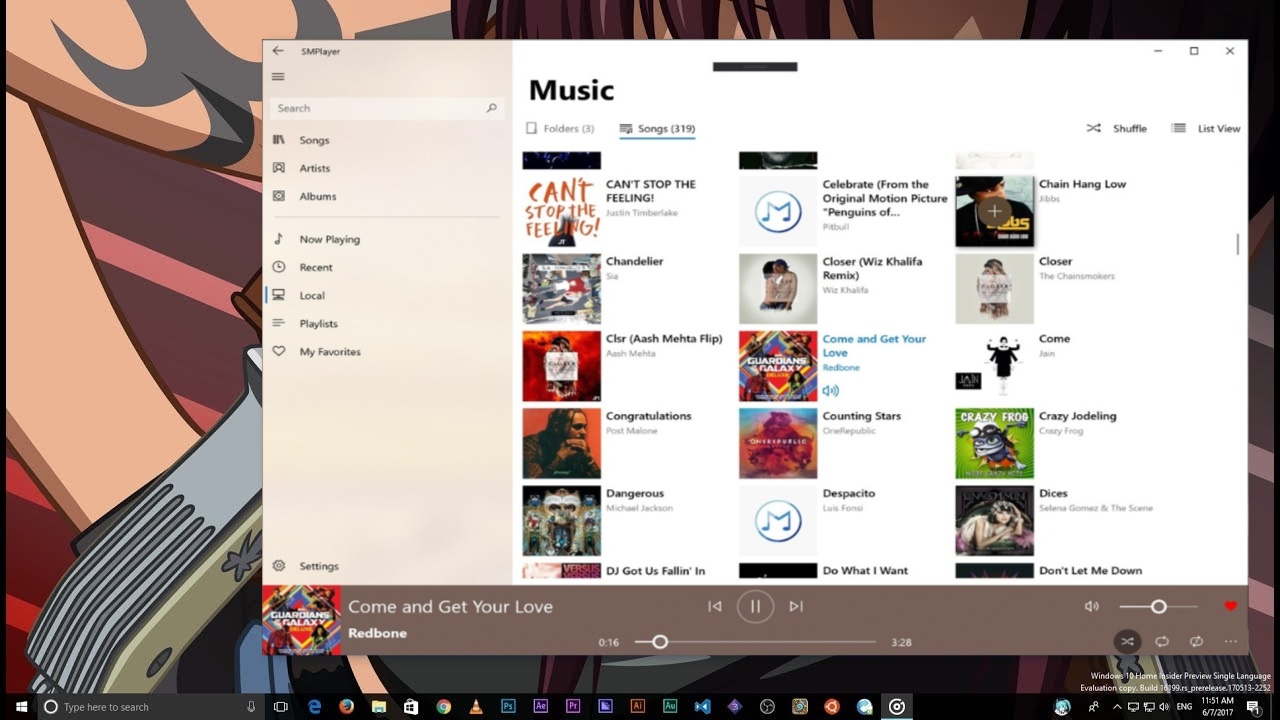
Trình phát nhạc cho Windows 10 hiện nay có rất nhiều và SMPlayer là cái tên mới sẽ góp vào bộ sưu tập mà bạn có thể sử dụng. SMPlayer sở hữu giao diện đẹp mắt với thiết kế mang dáng dấp của Groove Music nên bạn sẽ không khó để làm quen.
Bạn vào đây xem lại cách sử dụng.
Opener – Quickly open multiple files at once – Công cụ giúp mở hàng loạt file trên Windows 10
Một ứng dụng thú vị giúp bạn mở nhanh cùng lúc hàng loạt tập tin cùng lúc trên Windows 10 chỉ với một cú click.
Việc mở nhiều file cùng lúc thực ra bạn chỉ cần bấm chọn lên các file rồi bấm Enter. Nhưng không phải file nào cũng mở nhất là những file cùng định dạng, bạn chỉ có thể mở một file với chương trình mặc định. Điển hình như hình ảnh.
Với Opener, bạn sẽ không gặp phải vấn đề như trên. Ứng dụng sẽ giúp bạn mở tất cả các file trong thư mục được chọn dễ dàng.
Ứng dụng tương thích Windows 10. Dung lượng 2 MB.
Việc mở tất cả các file với Opener rất đơn giản, bạn làm theo như sau.
Bước 1: Trước tiên, bạn cần để các file muốn mở vào chung một thư mục. Nếu đã chuẩn bị sẵn thì bạn bỏ qua bước này.
Bước 2: Bạn khởi động Opener, bấm Browser duyệt tới thư mục đã định > Select Folder.
Bước 3: Bạn bấm Open All > Yes để thực hiện mở toàn bộ file trong thư mục.

(Opener có thể tự đóng giao diện của mình sau khi mở hết các file, bạn đánh dấu chọn Close Opener once all files have been opened để kích hoạt chức năng này).
File Commander, File manager – Quản lý file so song trên Widows 10
Một ứng dụng quản lý file giống File Explorer nhưng đặc biệt với hai ngăn để bạn truy xuất dữ liệu nhiều hơn hoặc so sánh với nhau.
TNS từng giới thiệu nhiều ứng dụng UWP quản lý file cho Windows 10. Mỗi app có một đặc điểm hay khác nhau và File Commander – File manager đó là giao diện quản lý hai ngăn mà bạn có thể sử dụng khi cần so sánh file mà không phải mở nhiều cửa sổ.
Ứng dụng tương thich Windows 10. Dung lượng 36 MB.
Để sử dụng ứng dụng, bạn cần cấp phép cho File Commander – File manager truy cập file hệ thống.
– Mở Settings hệ thống, bấm Privacy > File System.
– Hoặc bạn nhập File system privacy settings vào hộp tìm kiếm của Search > bấm Enter.
– Tại Choose which apps can access your file system, bạn bật On cho File Commander – File manager.

Bây giờ, bạn có thể mở File Commander – File manager. Giao diện ứng dụng khá đẹp, không quảng cáo và nổi bật với hai ngăn duyệt file cùng cây thư mục. File Commander – File manager cho bạn thực hiện một số chức năng cơ bản như.
- Sao chép.
- Dán.
- Mở.
- Chia sẻ.
- Xóa.
- Xem thuộc tính.

Bạn có thể thấy các tùy chọn này từ trình đơn chuột phải hay trong thẻ Home. Việc mở file trên ứng dụng đều bằng ứng dụng hệ thống hay ứng dụng bên thứ ba.

File Commander – File manager có một chức năng phụ là cho phép thêm thư mục vào giao diện trang nhà.
– Mở thẻ View > bấm Add Location > chọn thư mục > Select Folder.
– Thư mục bạn chọn sẽ đặt tại giao diện trang nhà (giống This PC).
– Nếu muốn xóa thì mở thẻ View > Delete Location > chọn thư mục muốn xóa > bấm biểu tượng thùng rác.




