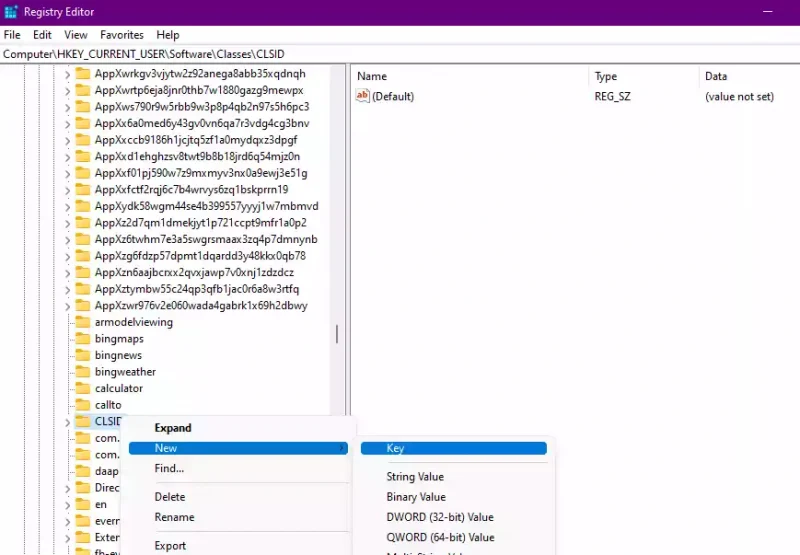Trong bản dựng Windows 11 Insider Preview có rất nhiều cải tiến và một số tính năng mới đã được Microsoft bổ sung. Một trong số thay đổi đáng chú ý là menu ngữ cảnh chuột phải mới. Đây là menu xuất hiện khi bạn mở chuột phải vào Desktop, ứng dụng, trình điều khiển, thư mục. Menu mới này có giao diện cởi mở hơn, nhiều chức năng hơn và nó được lấy cảm hứng từ Fluent Design.
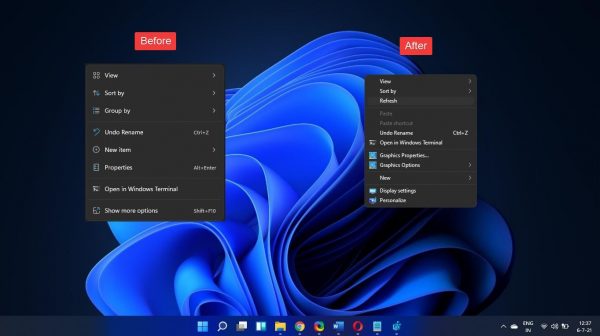
Tuy nhiên, không phải ai cũng thích menu ngữ cảnh chuột phải của Windows 11 mới này. Một trong những lý do là Microsoft ẩn tùy chọn làm mới (Refresh) khỏi menu ngữ cảnh khi nhấp chuột phải. Nếu bạn muốn làm mới, bạn phải mở thêm Show more options. Việc làm mới có thể thực hiện nhanh chóng qua phím F5, còn nếu không thích sự thay đổi này thì bạn có thể chuyển về giao diện menu ngữ cảnh chuột phải như Windows 10.
Bạn có 4 cách để thực hiện.
Cách hiệu quả nhất cập nhật 10/2021: Sửa Registry
Với bản Windows 11 chính thức, bạn có thể thực hiện các bước dưới đây để lấy lại menu chuột phải:
Bước 1: Bấm Windows + R, gõ regedit rồi Enter để bật Registry Editor.
Bước 2: Khi cửa sổ Registry Editor hiện ra, bạn duyệt tới đường dẫn HKEY_CURRENT_USER\SOFTWARE\CLASSES\CLSID. Bấm phải chuột mục CLSID và chọn New > Key > Gõ vào tên {86ca1aa0-34aa-4e8b-a509-50c905bae2a2} rồi Enter.
Bước 3: Bấm phải vào mục vừa tạo ở bước 2 > chọn New > Key > Nhập vào tên InprocServer32 rồi Enter.
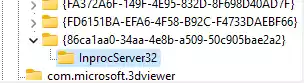
Bước 4: Chọn mục InprocServer32, bên phải có mục (Default), bạn bấm đúp vào mục này, chỗ Value để trống, sau đó OK để xác nhận.
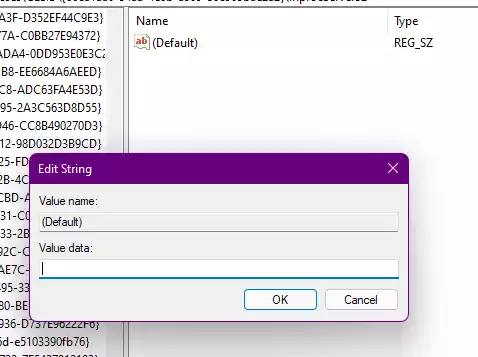
Bước 5: Khởi động lại máy, và bạn đã có lại menu chuột phải cũ.
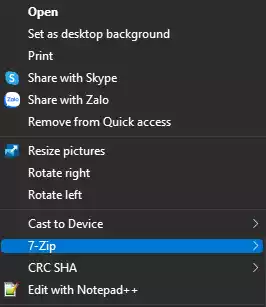
Sử dụng File Explorer
Cách này ai cũng có thể thực hiện thông qua File Explorer.
– Mở File Explorer, bấm nút ba chấm ở hàng nút chức năng bên trên > chọn Options.
– Trong cửa sổ Folder Options, bạn mở thẻ View.
– Tìm và tích chọn Launch folder windows in a separate process > bấm OK.

Bây giờ, bạn thử bấm chuột phải sẽ hấy giao diện menu ngữ cảnh thân thuộc của Windows 10, với nút Refresh, và nhiều tùy chọn khác trở lại. Khi muốn quay về menu mặc định thì chỉ cần bỏ chọn Launch folder windows in a separate process.
Sử dụng Registry Editor
Cách này thực hiện có đôi chút phức tạp nhưng nó sẽ là giải pháp tạm thời nếu bạn muốn quay về menu ngữ cảnh chuột phải của Windows 10.
(Trước khi thực hiện bạn cần sao lưu registry hệ thống để tránh lỗi đáng tiếc).
– Mở Search > nhập Regedit > bấm Enter.
– Khi cửa sổ Registry Editor hiện ra, bạn duyệt tới thư mục số 4 theo đường dẫn HKEY_LOCAL_MACHINE\SYSTEM\CurrentControlSet\Control\FeatureManagement\Overrides\4.
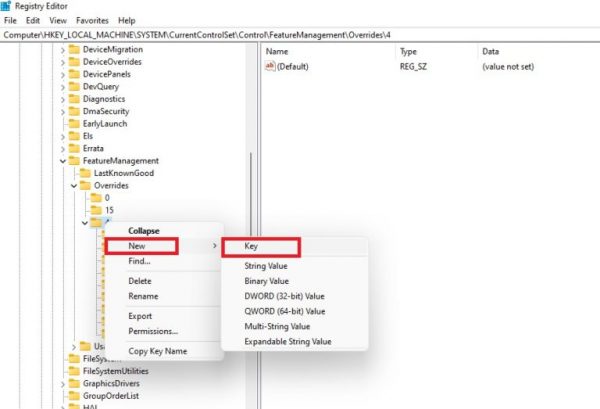
– Bạn bấm chuột phải vào thư mục số 4 > chọn New > Key và đặt tên cho khóa mới là 586118283.
– Từ khóa 586118283, bạn bấm chuột phải vào vùng trống trên giao diện bên phải > chọn New > DWORD (32-bit) Value để tạo lần lượt các DWORD sau.
- EnabledState có giá trị Value data là 1.
- EnabledStateOptions có giá trị Value data là 1.
- Variant có giá trị Value data là 0 (mặc đinh).
- VariantPayload có giá trị Value data là 0 (mặc đinh).
- VariantPayloadKind có giá trị Value data là 0 (mặc đinh).
Để đặt giá trị Value data thì bấm đúp vào DWORD hay bấm chuột phải > chọn Edit.

– Sau cùng, bạn đóng cửa Sổ Registry Editor và khởi động lại máy tính.
Cài đặt tệp *reg
Cách này cũng giống cách thứ hai, đăng ký registry nhưng nhanh và đơn giản hơn.
– Bạn vào đây để tải tập tin OldRefreshMenu.reg.
– Bạn bấm đúp tập tin OldRefreshMenu.reg > Install để cài đặt.
– Sau đó, bạn khởi động lại máy tính để thấy sự thay đổi.
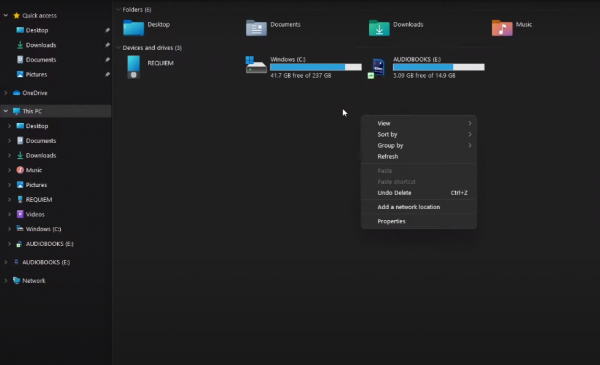
Cách này và thứ hai, nếu muốn quay về menu ngữ cảnh chuột phải mới của Windows 11 thì chỉ cần xóa thư mục số 4 đã tạo như ở cách thức hai.