Hệ điều hành Windows luôn được biết đến là một trong những nền tảng phổ biến nhất hiện nay nhờ vào sự linh hoạt mà nó mang lại. Windows cho phép người dùng chạy các ứng dụng từ nhiều nguồn bên ngoài, nhưng cũng chính điều này lại có thể dẫn đến việc thay đổi cài đặt cấp hệ thống. Tuy nhiên, việc này có thể mở ra những lỗ hổng cho các cuộc tấn công từ bên ngoài, khiến cho bảo mật và quyền riêng tư trở thành một vấn đề đáng lo ngại. May mắn thay, Windows đã tích hợp sẵn nhiều cài đặt và tính năng bảo mật. Khi được kích hoạt đúng cách, những tính năng này có thể bảo vệ máy tính của bạn khỏi các hoạt động độc hại. Mặc dù phần lớn các cài đặt bảo mật trên Windows đã được bật mặc định, nhưng một số người dùng có thể đã vô hiệu hóa chúng vì nhiều lý do khác nhau, điều này khiến cho tính bảo mật của hệ thống bị suy giảm.
Dưới đây là danh sách mười cài đặt quan trọng trên Windows 11 mà bạn cần kích hoạt để bảo vệ máy tính của mình khỏi các mối đe dọa.
10. Microsoft Defender
Phần mềm diệt virus tích hợp
Microsoft Defender là một giải pháp bảo mật được tích hợp sẵn trong hệ điều hành Windows 10 và 11. Phần mềm này được trang bị nhiều tính năng bảo mật mạnh mẽ nhằm bảo vệ hệ thống của bạn trước các mối đe dọa độc hại. Khi tính năng bảo vệ theo thời gian thực được bật, Microsoft Defender sẽ tự động quét toàn bộ hệ thống để phát hiện bất kỳ ứng dụng hoặc tệp nào đáng ngờ và ngay lập tức cách ly chúng.
Trong một vài năm vừa qua, Microsoft Defender đã được công nhận là một trong những phần mềm diệt virus hàng đầu dành cho Windows bởi một số tổ chức kiểm tra độc lập như AV-Test. Phần mềm này, vì đã được tích hợp sâu vào hệ điều hành, do đó người dùng không cần lo lắng về vấn đề tương thích hay việc sử dụng phức tạp. Bên cạnh đó, nó cũng thường xuyên được cung cấp các bản cập nhật bảo mật từ Microsoft.
Để kích hoạt tính năng quét theo thời gian thực trong Microsoft Defender, bạn có thể tìm kiếm Bảo mật Windows và bật tùy chọn Bảo vệ Virus và Mối đe dọa. Hơn nữa, bạn còn có thể thực hiện quét toàn bộ hệ thống của mình thông qua các tùy chọn khác nhau như: Quét nhanh, Quét toàn diện, Quét tùy chỉnh, và Quét ngoại tuyến.
9. Tường lửa & bảo vệ mạng
Phòng thủ tích hợp
Với tính năng Tường lửa và bảo vệ mạng, Windows cung cấp cho người dùng một lớp bảo vệ bổ sung nhằm ngăn chặn các mối đe dọa trực tuyến xâm nhập vào hệ thống. Tường lửa này sẽ giám sát tất cả các lưu lượng mạng đến và đi và chặn mọi truy cập không được ủy quyền hoặc đáng ngờ. Bạn cũng có thể dễ dàng thiết lập các quy tắc vào ra cho từng ứng dụng cụ thể, từ đó bảo vệ tốt hơn cho dữ liệu của mình khỏi các phần mềm độc hại và tác nhân xấu.
Trên Windows 11, tính năng Tường lửa được bật theo mặc định. Để kiểm tra tình trạng hoạt động của nó trên máy tính của mình, bạn hãy tìm kiếm và mở Bảo mật Windows, sau đó chuyển đến mục Tường lửa & bảo vệ mạng bên trái. Đảm bảo rằng Tường lửa đã được kích hoạt cho các mạng Công cộng, Riêng tư, và Miền.
8. Điều khiển ứng dụng & trình duyệt
Kiểm tra trang web đảm bảo an toàn
Tính chất quan trọng của điều khiển ứng dụng và trình duyệt trong Windows giúp bảo vệ hệ thống khỏi các ứng dụng, tệp tin, và trang web tiềm ẩn nguy hiểm. Tính năng này sử dụng SmartScreen – một hình thức bảo vệ dựa trên uy tín để kiểm tra các URL và tệp tải xuống so với một cơ sở dữ liệu hàng đầu về các mối đe dọa đã được biết đến. Mỗi khi người dùng tải xuống một tệp hoặc trình cài đặt từ các nhà phát hành không rõ nguồn gốc, SmartScreen sẽ tự động chặn lại quá trình này. Bên cạnh đó, nó cũng ngăn cản việc lén lút cài đặt các ứng dụng độc hại.
Với Bảo vệ dựa trên uy tín, người dùng có thể chọn bật SmartScreen cho Microsoft nhằm chặn các trang web và tệp độc hại, cùng với Bảo vệ chống lừa đảo để giữ an toàn cho mật khẩu khỏi các ứng dụng và trang web hiểm nguy. Ngoài ra, SmartScreen cho ứng dụng Microsoft Store và tính năng Chặn ứng dụng không mong muốn tiềm ẩn cũng có thể được kích hoạt. Tất cả những tính năng này có thể được bật bằng cách truy cập vào Bảo mật Windows > Điều khiển ứng dụng & trình duyệt.
7. Cô lập kernel
Bảo vệ cho những gì nhạy cảm nhất
Cô lập lõi (Core isolation) là một chức năng thuộc về cài đặt bảo mật của Windows, bao gồm một số tính năng như tính toàn vẹn bộ nhớ và bảo vệ truy cập bộ nhớ, nhằm cung cấp thêm lớp bảo vệ cho máy tính của bạn. Chức năng này sử dụng công nghệ bảo mật dựa trên ảo hóa để bảo vệ các quy trình quan trọng.
Tùy chọn Tính toàn vẹn bộ nhớ được thiết kế để ngăn ngừa các cuộc tấn công từ xa bằng cách ngăn cản mã độc xâm nhập vào các quy trình có độ bảo mật cao. Trong khi đó, Bảo vệ truy cập bộ nhớ giúp bảo vệ bộ nhớ RAM khỏi các thiết bị độc hại bên ngoài. Đặc biệt, Windows còn sở hữu một tính năng Danh sách chặn driver dễ bị tấn công của Microsoft nhằm ngăn chặn việc chạy các driver có thể trở thành lỗ hổng trong hệ thống của bạn.
Các tính năng này có thể được kích hoạt từ phần Bảo mật thiết bị trong Bảo mật Windows bằng cách nhấp vào tùy chọn Chi tiết cô lập lõi.
6. Bảo vệ chống phần mềm tống tiền
Đừng để mất trong mạng lưới của họ
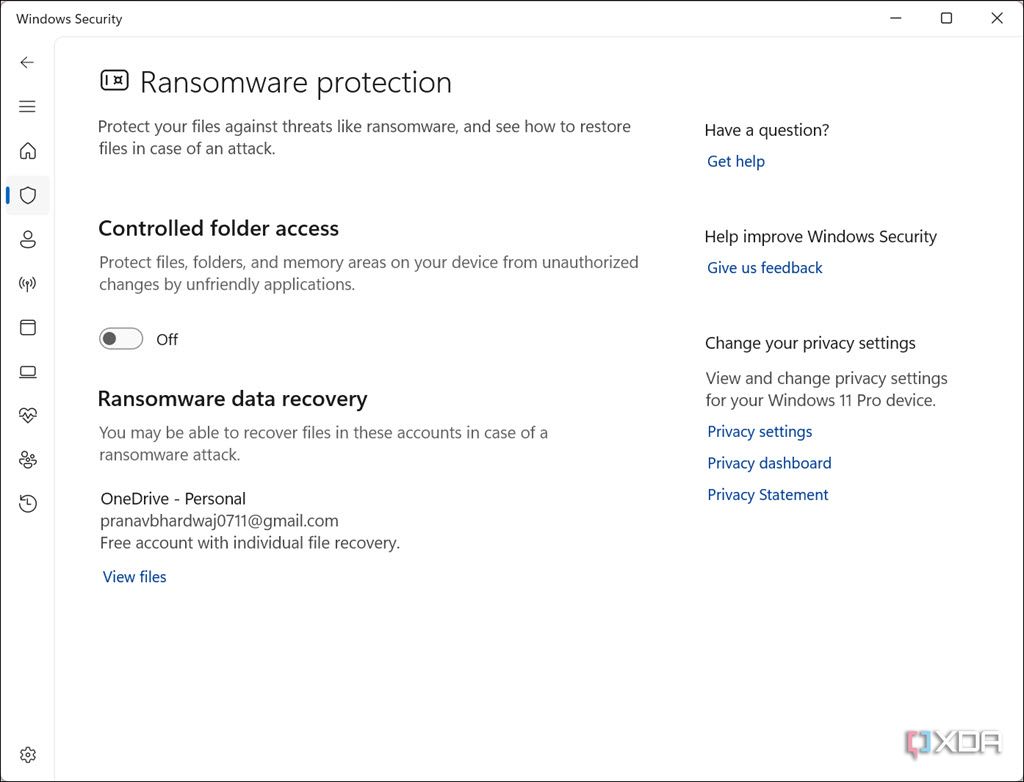
Các cuộc tấn công bằng phần mềm tống tiền đã trở thành một trong những mối nguy hiểm lớn nhất trong lĩnh vực bảo mật mạng hiện nay. Để đối phó với tình hình nghiêm trọng này, Windows 11 trang bị cho người dùng tính năng Bảo vệ chống phần mềm tống tiền. Tính năng này được thiết kế để bảo vệ các tệp và thư mục quý giá của bạn khỏi việc bị mã hóa bởi các phần mềm độc hại. Đặc biệt, nó cho phép bạn khóa các thư mục quan trọng để ngăn chặn quyền truy cập trái phép, đồng thời cũng cung cấp các tùy chọn phục hồi hữu ích trong trường hợp bị tấn công. Một điểm cộng nữa là tính năng này hoạt động kết hợp với OneDrive, giúp bạn đảm bảo dữ liệu có thể được phục hồi ngay cả khi phần mềm tống tiền lợi dụng kiểm soát hệ thống của bạn.
Bạn có thể kích hoạt bảo vệ chống ransomware từ Bảo mật Windows bằng cách truy cập mục Bảo vệ chống ransomware. Khi đó, bạn hãy bật tùy chọn Quyền truy cập thư mục điều khiển, và những thư mục quan trọng như Tài liệu, Ảnh, Nhạc,… sẽ được thêm vào danh sách bảo vệ của tính năng này. Ngoài ra, bạn cũng có thể nhấp vào Các thư mục được bảo vệ và chọn + Thêm thư mục được bảo vệ để đưa vào danh sách những thư mục mà bạn muốn bảo vệ khỏi các mối đe dọa.
5. Mã hóa BitLocker
Chỉ khả dụng trên một số phiên bản Windows 11
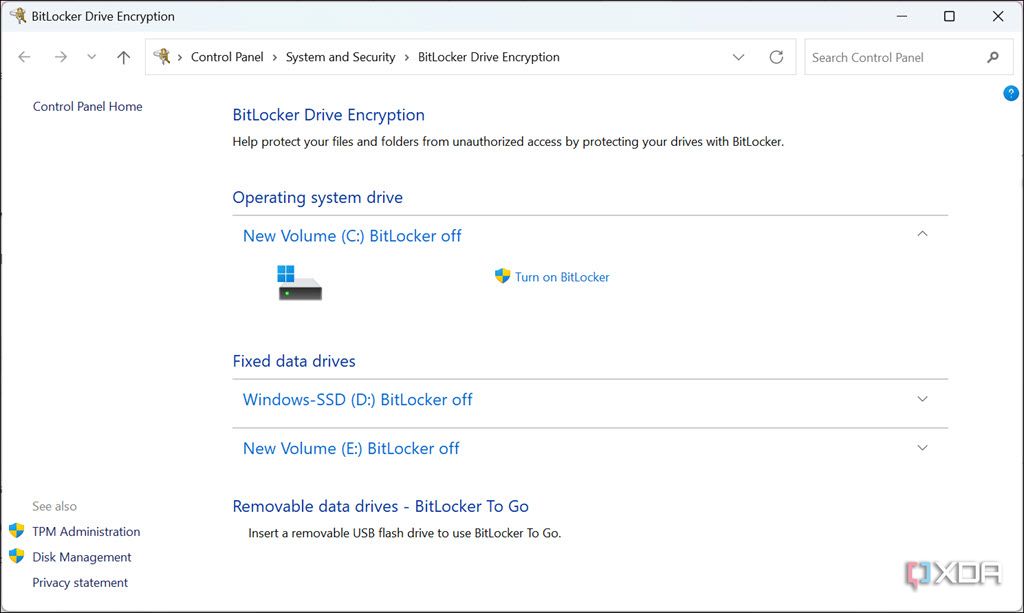
Windows BitLocker là một công cụ mã hóa mạnh mẽ có khả năng khóa toàn bộ dữ liệu trên ổ cứng của bạn thông qua việc mã hóa tiên tiến. Điều này có nghĩa rằng, ngay cả khi thiết bị của bạn bị đánh cắp, kẻ gian gần như sẽ không thể truy cập được vào dữ liệu đã mã hóa mà không có khóa giải mã. Tuy nhiên, tính năng này hiện chỉ khả dụng trên một số phiên bản Windows 11 Pro, Doanh nghiệp, và Giáo dục, không có trên phiên bản Home.
BitLocker trở nên cực kỳ cần thiết nếu bạn đang lưu trữ dữ liệu nhạy cảm trên hệ thống của mình. Ngoài ra, nó cũng hỗ trợ mã hóa đối với các ổ cứng ngoại vi. Để bật BitLocker cho một ổ đĩa nào đó, bạn chỉ cần nhấp chuột phải vào ổ đĩa đó và chọn Bật BitLocker. Hoặc đơn giản hơn, bạn có thể tìm kiếm từ khóa “BitLocker” trên thanh tìm kiếm và truy cập vào tùy chọn Quản lý BitLocker để cấu hình các thiết lập cần thiết.
4. Khởi động an toàn
Bảo vệ cấp BIOS
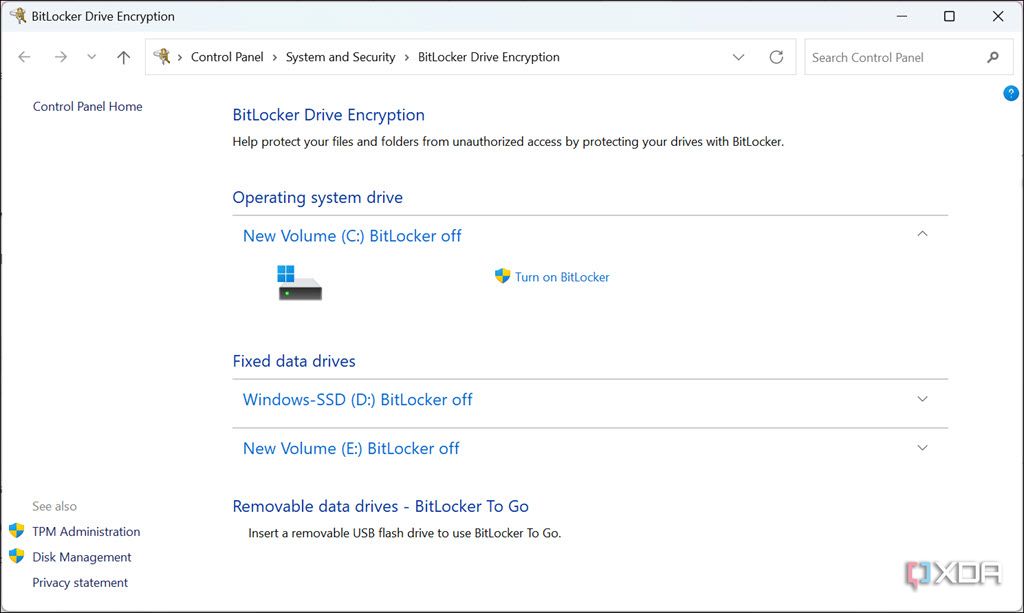
Khởi động an toàn là một cài đặt cấp BIOS, nó đảm bảo rằng Windows chỉ được khởi động bằng phần mềm đã được chứng thực từ nhà sản xuất. Điều này ngăn chặn kẻ xấu có thể chiếm đoạt quy trình khởi động và chèn mã độc vào quá trình này, điển hình như rootkit. Khởi động an toàn cũng là một yêu cầu thiết yếu khi cài đặt Windows 11 trên các thiết bị mới. Hơn nữa, nó cũng tương tác với mã hóa BitLocker để bảo vệ dữ liệu trên ổ đĩa một cách hiệu quả.
Để kích hoạt tính năng này, bạn cần vào cài đặt BIOS trước khi tiến hành khởi động Windows và tìm tùy chọn Khởi động an toàn để bật nó lên.
3. Khóa động
Tự động khóa
Nếu bạn thường làm việc trong một văn phòng hoặc ở những nơi công cộng, việc rời khỏi máy tính xách tay mà không có người trông coi tiềm tàng nguy cơ cao. Trong những tình huống như vậy, Khóa động của Windows có thể giúp bạn bảo vệ thiết bị của mình. Tính năng này hoạt động bằng cách kết nối thiết bị (chẳng hạn như điện thoại thông minh hoặc đồng hồ thông minh) qua Bluetooth với máy tính xách tay của bạn. Khi thiết bị ghép đôi ra ngoài phạm vi hoạt động của máy tính, Windows sẽ tự động khóa thiết bị đó trong khoảng thời gian 30 giây, nhằm ngăn chặn mọi nguy cơ truy cập trái phép.
Để kích hoạt Khóa động, bạn có thể dễ dàng truy cập thông qua Cài đặt Windows, tìm đến mục Tùy chọn đăng nhập. Đương nhiên, trước tiên bạn cần phải kết nối máy tính xách tay với điện thoại qua Bluetooth để tính năng này có thể hoạt động hiệu quả nhất.
2. Windows Hello
Xác thực sinh trắc học
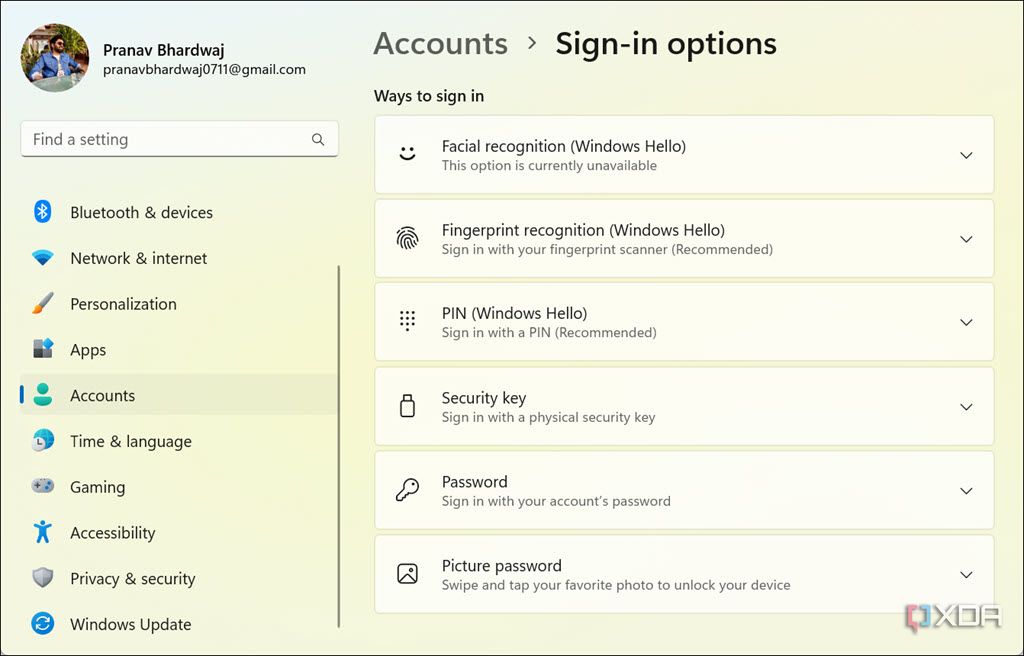
Windows 11 tích hợp một tính năng bảo mật sinh trắc học tiên tiến gọi là Windows Hello, cho phép bạn dễ dàng đăng nhập vào thiết bị thông qua các phương thức nhận diện khuôn mặt, dấu vân tay, hoặc mã PIN. Tính năng này không chỉ mang lại tốc độ đăng nhập nhanh chóng mà ngay cả về phía bảo mật cũng được nâng cao đáng kể, vì mật khẩu hoặc mã PIN có thể bị đánh cắp hoặc đoán được, trong khi đó các phương thức sinh trắc học khó bị xâm nhập hơn.
Bạn có thể bật tùy chọn đăng nhập Windows Hello bằng cách vào Tài khoản > Tùy chọn đăng nhập hoặc đơn giản là tìm kiếm chúng trong hộp tìm kiếm. Tuy nhiên, hãy chú ý rằng thiết bị của bạn sẽ cần có phần cứng phù hợp (camera nhận diện khuôn mặt hoặc máy quét dấu vân tay) để có thể sử dụng những tùy chọn này.
1. Kiểm soát tài khoản người dùng (UAC)
Cần ủy quyền của quản trị viên
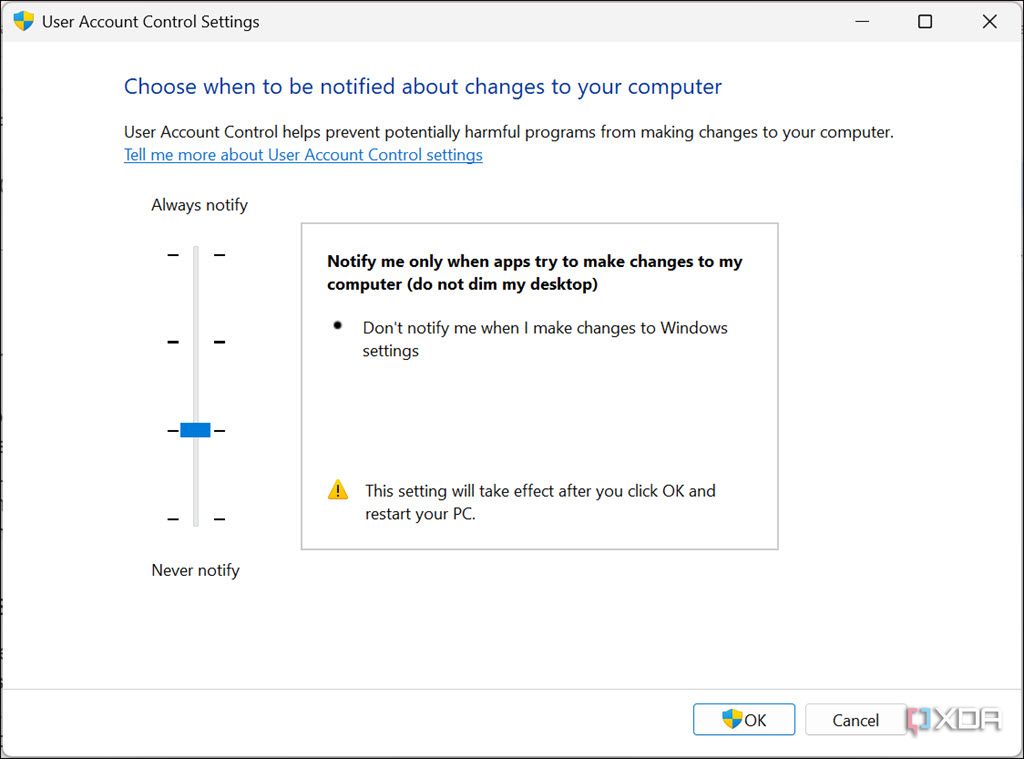
Kiểm soát tài khoản người dùng (UAC) là một trong những tính năng bảo mật thiết yếu của Windows nhằm ngăn chặn những thay đổi đáng nghi đối với hệ thống của bạn. Mỗi khi máy tính chuẩn bị thực hiện một hành động yêu cầu quyền của quản trị viên, UAC sẽ hiện lên một thông báo yêu cầu xác nhận từ người dùng. Tính năng này đóng vai trò quan trọng trong việc ngăn cản việc cài đặt vô tình các ứng dụng không rõ nguồn gốc.
Windows cho phép người dùng tùy chỉnh mức độ thông báo mà họ nhận được từ UAC, từ Không bao giờ thông báo cho đến Luôn thông báo. Có tổng cộng bốn mức độ thông báo mà bạn có thể thiết lập theo nhu cầu của mình. Tuy nhiên, để đạt được mức bảo mật tối đa, lời khuyên là bạn nên cài đặt ở mức Luôn thông báo.
Nắm quyền kiểm soát bảo mật Windows 11 của bạn
Trước sự gia tăng không ngừng của các mối đe dọa mạng, việc tận dụng các cài đặt bảo mật tích hợp sẵn trong Windows 11 trở nên vô cùng cần thiết để giữ cho máy tính của bạn an toàn và hoạt động hiệu quả. Bằng cách bật những cài đặt này, bạn có thể kiểm soát an toàn cho hệ thống của mình và nhớ thường xuyên cập nhật thiết bị với các bản vá bảo mật mới nhất. Đừng quên khôi phục lại bất kỳ cài đặt nào mà bạn đã tạm thời vô hiệu hóa bởi một số lý do nào đó.
Theo XDA-Developers
