Mã lỗi 0x000000C1 kèm theo dòng thông báo Windows cannot connect to the printer khiến việc kết nối máy in trên Windows không thể diễn ra.
Nguyên nhân gây ra lỗi 0x000000C1:
Một số yếu tố có thể gây ra mã lỗi 0x000000C1.
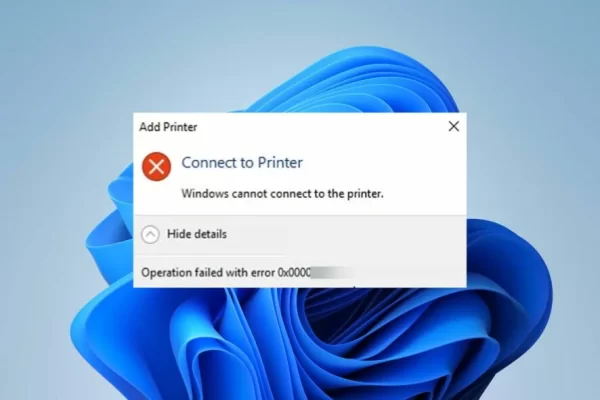 – Trình điều khiển máy in lỗi thời hoặc bị hỏng: Nếu trình điều khiển máy in đã lỗi thời hoặc bị hỏng, nó có thể ảnh hưởng đến giao tiếp giữa Windows và máy in và gây ra mã lỗi 0x000000C1.
– Trình điều khiển máy in lỗi thời hoặc bị hỏng: Nếu trình điều khiển máy in đã lỗi thời hoặc bị hỏng, nó có thể ảnh hưởng đến giao tiếp giữa Windows và máy in và gây ra mã lỗi 0x000000C1.
– Sự cố dịch vụ bộ đệm máy in: Các sự cố với dịch vụ bộ đệm máy in, quản lý các lệnh in trong hàng đợi, cũng có thể gây ra mã lỗi này.
– Cáp máy in bị lỗi: Cáp máy in bị lỗi hoặc bị hỏng có thể ngăn máy in giao tiếp với máy tính và gây ra lỗi này.
Cách khắc phục lỗi 0x000000C1:
Bạn có thể chọn một trong các cách sau để khắc phục lỗi máy in này.
1. Khởi động lại dịch vụ Print Spooler:
Khởi động lại bộ đệm in có thể giúp giải quyết các sự cố ngăn máy in được cài đặt đúng cách.
– Bạn mở Windows Search > nhập services.msc để mở Services.
 – Trong Services, bạn tìm đến dịch vụ Print Spooler và kiểm tra trạng thái của nó và nếu ở trạng thái Running thì bạn bấm chuột phải > chọn Restart.
– Trong Services, bạn tìm đến dịch vụ Print Spooler và kiểm tra trạng thái của nó và nếu ở trạng thái Running thì bạn bấm chuột phải > chọn Restart.
– Nếu nó không hiển thị trạng thái đang chạy thì bạn chọn Properties.
 – Bạn bấm Start > OK và cho máy tính khởi động lại.
– Bạn bấm Start > OK và cho máy tính khởi động lại.
Sau đó, bạn có thể kiểm tra thành quả.
2. Sử dụng trình khắc phục sự cố:
Sử dụng trình khắc phục sự cố máy in có sẵn của Windows có thể khắc phục sự cố với máy in.
 – Bạn mở Settings.
– Bạn mở Settings.
– Bạn điều hướng System > Troubleshoot > Other troubleshooters.
– Bạn bấm nút Run tại Printer để chạy trình khắc phục sự cố.
Sau đó, bạn làm theo hướng dẫn trình thuật sĩ và cho máy tính khởi động lại.
3. Sửa đổi Registry Editor và cập nhật trình điều khiển máy in:
Trước khi thực hiện, chúng ta sẽ dừng dịch vụ Print Spooler và xóa thư mục trình điều khiển máy in.
– Đầu tiên, bạn mở Services > bấm chuột phải Print Spooler > chọn Properties > bấm Stop.
 – Bạn mở File Explorer, điều hướng tới C:\Windows\System32\Spool\Printers và xóa thư mục Printers.
– Bạn mở File Explorer, điều hướng tới C:\Windows\System32\Spool\Printers và xóa thư mục Printers.
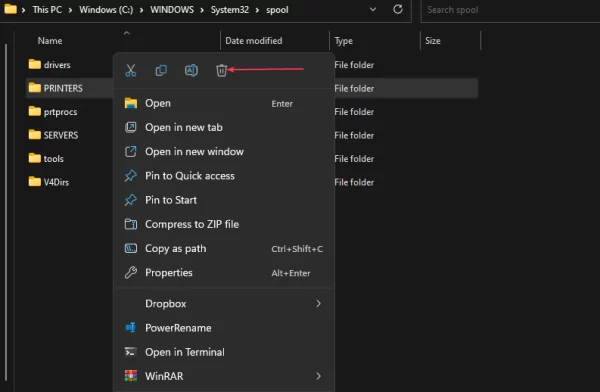 – Tiếp theo, bạn điều hướng tới C:\Windows\System32\Spool\Drivers\w32x86 và xóa thư mục w32x86.
– Tiếp theo, bạn điều hướng tới C:\Windows\System32\Spool\Drivers\w32x86 và xóa thư mục w32x86.
 Tiếp theo, bạn thực hiện hai cách sau để khắc phục, làm xong thì nhớ cho chạy lại dịch vụ Print Spooler.
Tiếp theo, bạn thực hiện hai cách sau để khắc phục, làm xong thì nhớ cho chạy lại dịch vụ Print Spooler.
Sửa đổi Registry Editor:
Chúng ta sẽ xóa các REG_DWORD của một thư mục trong Registry Editor.
– Bạn mở Windows Search > nhập regedit để mở Registry Editor.
 – Bạn điều hướng tới.
– Bạn điều hướng tới.
+ Với Windows 32-bit: HKEY_LOCAL_MACHINE\SYSTEM\CurrentControlSet\Control\Print\Environments\Windows NT x86\Drivers\Version-x.
+ Với Windows 64-bit: HKEY_LOCAL_MACHINE\SYSTEM\CurrentControlSet\Control\Print\Environments\Windows x64\Drivers\Version-x.
Trong đó x là số phiên bản khác nhau tùy máy.
– Ở bên phải của thư mục Version-x, bạn xóa tất cả các mục bằng cách bấm chuột và chọn Delete.
Cập nhật trình điều khiển:
Sau khi làm xong bước trên thì chúng ta sẽ thực hiện cập nhật trình điều khiển cho máy in.
 – Bạn bấm chuột phải lên nút Start > chọn Device Manager trong trình đơn.
– Bạn bấm chuột phải lên nút Start > chọn Device Manager trong trình đơn.
– Bạn tìm đến Print queues và trích xuất, bấm chuột phải lên trình điều khiển máy in > chọn Update driver.
– Sau đó, bạn bấm vào Search automatically for drivers để nó tìm kiếm và cập nhật trình điều khiển.
Nếu không tải xuống được thì bạn nên dùng ứng dụng cập nhật trình điều khiển miễn phí bên thứ ba như IObit Driver Booster Free để thực hiện.
Giải pháp thay thế:
Nếu các phương pháp trên không giải quyết được vấn đề, hãy thử những giải pháp khác dưới đây:
1. Kiểm tra kết nối mạng:
Nếu bạn đang sử dụng máy in mạng, hãy chắc chắn rằng máy tính và máy in đều được kết nối vào cùng một mạng. Bạn có thể kiểm tra bằng cách truy cập vào địa chỉ IP của máy in trong trình duyệt.
2. Cài đặt lại máy in:
Xóa máy in khỏi danh sách thiết bị và cài đặt lại từ đầu có thể giúp khắc phục các lỗi kết nối:
- Mở Settings > Devices > Printers & scanners.
- Nhấp vào máy in của bạn và chọn Remove device.
- Sau đó bấm Add a printer or scanner và làm theo hướng dẫn để thêm máy in trở lại.
3. Cập nhật hệ thống Windows:
Đảm bảo rằng hệ điều hành Windows của bạn được cập nhật phiên bản mới nhất có thể khắc phục các lỗi tương thích:
- Mở Settings > Update & Security.
- Bấm Check for updates và cài đặt bất kỳ bản cập nhật nào còn thiếu.
4. Kiểm tra bảo mật phần mềm:
Các phần mềm bảo mật hoặc tường lửa có thể ngăn cản máy in kết nối với máy tính. Hãy kiểm tra và tạm thời tắt phần mềm bảo mật để xem nó có giúp khắc phục vấn đề hay không.
5. Nhờ sự giúp đỡ từ nhà sản xuất máy in:
Nếu bạn đã thử tất cả các cách mà vẫn không giải quyết được mã lỗi 0x000000C1, hãy liên hệ với bộ phận hỗ trợ khách hàng của nhà sản xuất máy in để được tư vấn chi tiết hơn.
