Để phát hình trực tiếp lên các mạng xã hội như Facebook, YouTube thì có rất nhiều công cụ hỗ trợ để lựa chọn lựa chọn. Chẳng hạn Streamlabs OBS mà Trải Nghiệm Số giới thiệu, và XSplit Broadcaster bài viết lần này.
Đây là một trong những công cụ lâu đời hỗ trợ bạn livestream lên nhiều dịch vụ, cụ thể là Facebook, YouTube, Twitch, YouNow hoặc tùy chỉnh. Nếu bạn chưa từng sử dụng XSplit Broadcaster thì Trải Nghiệm Số xin hướng dẫn cách thực hiện.
I. Cài đặt XSplit Broadcaster:
XSplit Broadcaster được cung cấp miễn phí, tương thích Windows 7 (64-bit) trở lên. Bạn vào đây > bấm Download Broadcaster để tải file cài đặt và cài đặt cho máy tính.

Trước khi cài đặt, XSplit Broadcaster sẽ cài đặt gói XSplit Broadcaster Web trước tiên rồi mới vào cài đặt chính. Nếu ở phiên bản cũ trước đây, bạn sẽ phải cài đặt khá nhiều plugin như Flash, Microsoft C++,… thì giờ đây nó bị lược bỏ.

Có một điểm mình thấy khá khó chịu là màn hình yêu cầu nâng cấp lên bản Premium nó choán hết cả màn hình là không bấm được nút Continue ở sát bên dưới, lúc này bạn chỉ cần đóng cửa sổ đó là xong. Giao diện sử dụng của XSplit Broadcaster sẽ hiện ra.
II. Đăng nhập XSplit Broadcaster:
Sử dụng XSplit Broadcaster, bạn cần có tài khoản XSplit hoặc dùng tài khoản YouTube, Facebook, Twitch để đăng nhập.
Ở đây, mình chọn tài khoản XSplit. Bạn làm theo như sau:
– Bấm Log in with XSplit để mở trang đăng nhập trong trình duyệt mặc định.
– Hoặc bạn truy cập vào đây > bấm Sign up > Sign up > nhập địa chỉ email > bấm Create Account.

– Mở email của XSplit Broadcaster gửi tới trong hộp thư đăng ký > bấm Set your password để đặt mật mã cho tài khoản.
– Nếu nhận thông báo cần kích hoạt tài khoản sau khi đặt mật mã, bạn bấm Yes send me the activation link.
– Bạn email và bấm Activate your account để kích hoạt tài khoản.
Bạn đăng nhập XSplit và thiết lập thông tin tài khoản nếu muốn.
III. Thực hiện livestream:
Cách để livestream với XSplit Broadcaster mình thấy nó giống Streamlabs OBS. Trong bài viết, mình chọn YouTube để thực hiện.
Bước 1: Tạo cảnh cho buổi livestream.

Bạn nên tạo riêng từng cảnh (Scene) cho từng dịch vụ livestream. Mặc định, XSplit Broadcaster tạo sẵn cho bạn 4 cảnh. Bạn bấm nút dấu cộng để tạo cảnh khác (phiên bản miễn giới hạn, bạn xóa bớt thì mới tạo mới được).
Bước 2: Chọn màn hình livestream.
Bạn bấm Add source để chọn màn hình muốn phát. Có rất nhiều lựa chọn như màn hình chơi game, nội dung đa phương tiện (video, âm thanh), trang web, webcam,…

Thí dụ, bạn muốn phát hình desktop thì bấm Screen capture > Monitor capture > chọn màn hình mong muốn (nếu có nhiều màn hình).
Bước 3: Chọn nơi muốn livestream.
– Bạn bấm Broadcast > chọn Set up a new output > chọn dịch vụ muốn livestream lên.
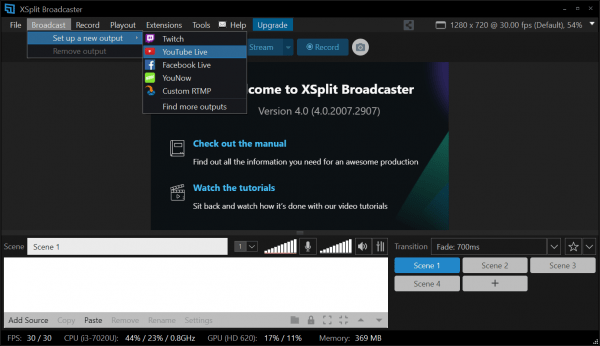
– Ở đây mình chọn YouTube, bấm Authorize XSplit to use YouTube Live > tiến hành đăng nhập vào tài khoản YouTube và chấp nhận kết nối.
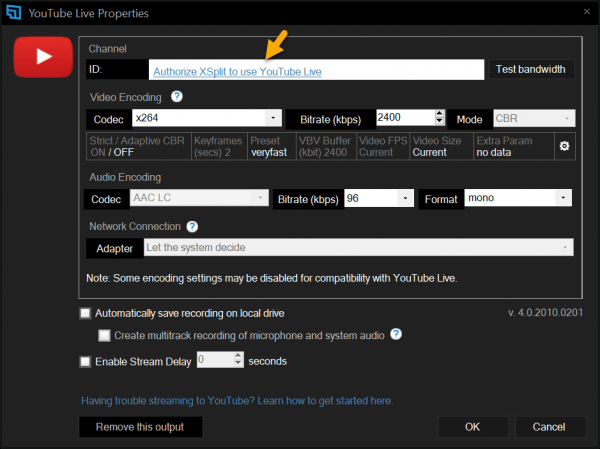
– Trở lại cửa sổ YouTube Live Properties, bạn có thể thiết lập bộ giải mã video, âm thanh, bật độ trễ khi livestream,… rồi bấm OK.

– Tiếp theo, bạn thiết lập nội dung livestream bằng cách bấm Broadcast > chọn YouTube Live có tên tài khoản của bạn rồi nhập tiêu đề, mô tả, thêm tag, thể loại, chế độ xem,… bấm Start broadcast.

– Khi livestream được phát, bạn sẽ nhìn thấy dòng tiêu đề trên cửa sổ XSplit Broadcaster hiển thị thông tin người xem, birate,… màu đỏ.
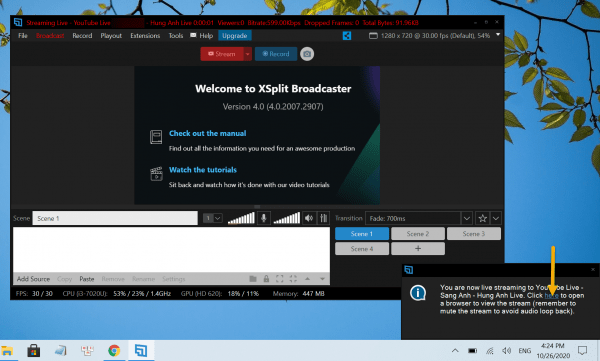
– XSplit Broadcaster cũng cung cấp liên kết livestream trên YouTube, bạn bấm here trong thông báo trên khay hệ thống để truy cập trong trình duyệt.

– Trong quá trình livestream, bạn có thể quay lại (Record) hay chụp ảnh màn hình (bấm máy chụp ảnh).
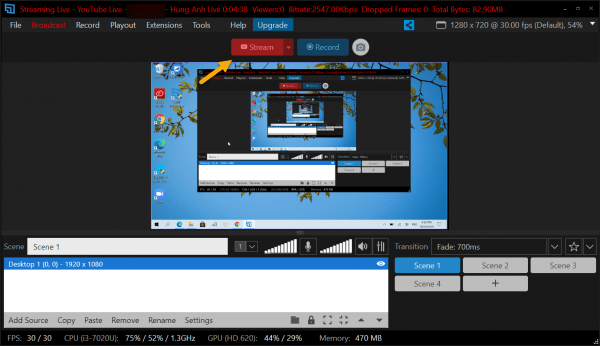
(File sẽ lưu trong thư mục Pictures và Videos, hoặc bạn vào File > My Recordings/My Screenshots để quản lý).
– Khi muốn kết thúc livestream thì bạn bấm nút Stream > OK.
