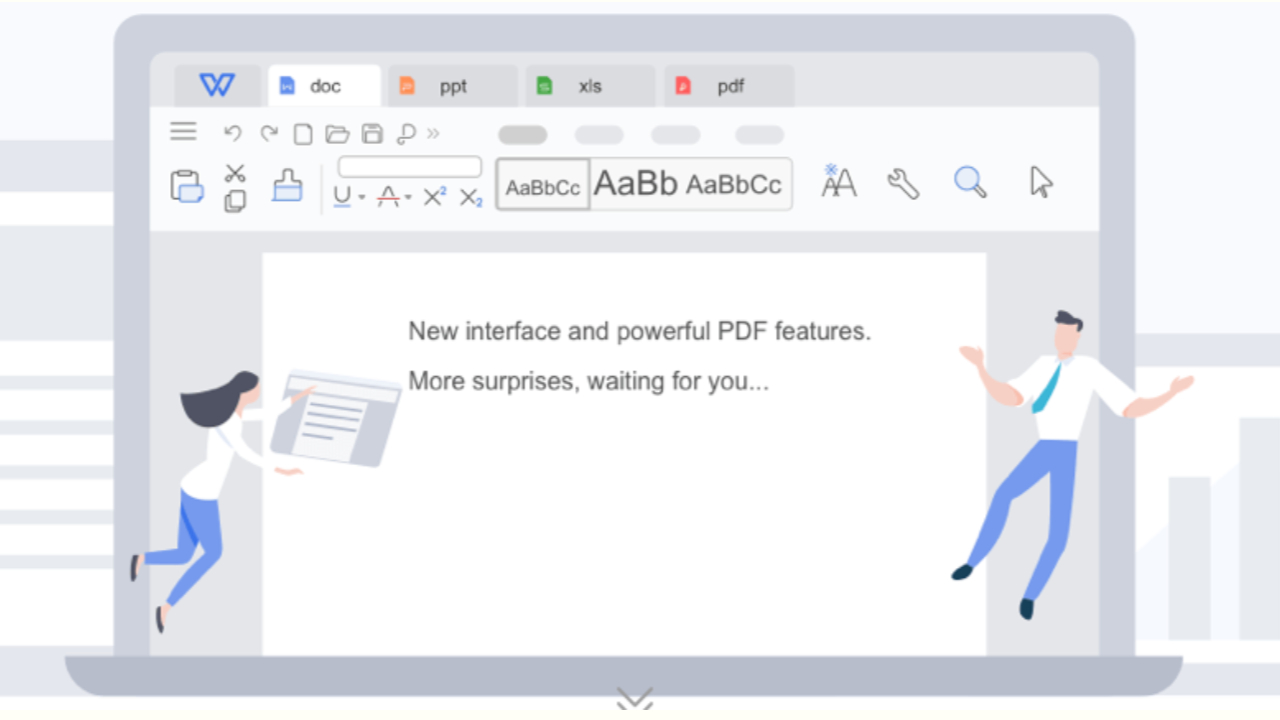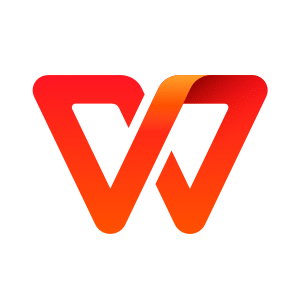WPS Office 2019 là bộ ứng dụng văn phòng miễn phí hoàn chỉnh, tích hợp tất cả các chức năng xử lý văn phòng: Word, Presentation, Spreadsheet, PDF và hoàn toàn tương thích với định dạng Microsoft Word, Excel, PowerPoint, Google Doc và Adobe PDF.
Xuất hiện từ 1989, bộ ứng dụng văn phòng WPS Office khá mờ nhạt so với nhiều ứng dụng văn phòng miễn phí khác như Open Office hay Google Doc. Trong phiên bản 2019, WPS Office lột xác hoàn toàn với rất nhiều thay đổi sẽ được trình bày trong bài viết.
Ứng dụng tương thích Windows 10 PC. Dung lượng 737 MB.
1. Tính năng:
WPS Office sở hữu nhiều đặc điểm, tính năng hấp dẫn mà nhiều chương trình Office không có.
– Hỗ trợ đa nền tảng:
- Windows
- Android
- IOS
- Linux
– Mẫu tài liệu:
- Hàng ngàn mẫu tài liệu miễn phí cho bạn sử dụng.
– Chuyển đổi PDF:
- Chuyển đổi tất cả các tài liệu văn phòng (Word, Excel, PowerPoint, TXT,…) sang PDF.
- Hỗ trợ xem PDF.
- Hỗ trợ tách PDF, hợp nhất PDF.
- Hỗ trợ chuyển đổi tập tin PDF thành tài liệu văn phòng có thể chỉnh sửa.
– OCR:
- Trích xuất văn bản trong hình ảnh.
– Bảng tính dễ sử dụng và mạnh mẽ:
- Hoàn thành các công thức được xác định trước giúp bạn thực hiện dữ liệu cơ bản và thao tác kỹ thuật số thuận tiện hơn.
– Kết nối với Cloud Drive:
- Tự động lưu tài liệu văn phòng vào đám mây. Giữ cho tất cả các tài liệu của bạn luôn được cập nhật thông qua dịch vụ đám mây.
- Dễ dàng truy cập và chỉnh sửa tài liệu văn phòng trực tiếp từ mọi thiết bị qua đám mây.
- Chia sẻ tệp cho người khác thông qua liên kết và quyền kiểm soát bất cứ lúc nào.
- Đồng bộ hóa tài liệu trên PC và thiết bị di động nếu bạn có phiên bản di động văn phòng WPS.
– Trung tâm sao lưu:
- Chế độ sao lưu tài liệu thông minh để bảo đảm tập tin không bị mất.
- Giao diện quản lý đơn giản giúp bạn dễ dàng phục hồi tài liệu khi đã sao lưu.
– Hỗ trợ 12 ngôn ngữ và tất cả các định dạng tệp Office. Cụ thể:
WPS Writer:
- Tệp PDF (.pdf)
- Tài liệu WPS Writer (.wps)
- Mẫu WPS Writer (.wpt)
- Tài liệu Microsoft Word 2007-2019 (.docx)
- Mẫu Microsoft Word 2007-2019 (.dotx)
- Tài liệu Microsoft Word 97-2003 (.doc)
- Mẫu Microsoft Word 97-2003 (.dot)
- Tài liệu Microsoft Word Macro-Enabled (.docm)
- Mẫu Microsoft Word Macro-Enabled (.dotm)
- Tệp RTF (.rtf)
- Tệp văn bản (.txt)
- Tệp XML (.xml)
- Tệp trang web (.html, .htm, .mht, .mhtml)
WPS Spreadsheet:
- Tài liệu bảng tính WPS (.et)
- Mẫu bảng tính WPS (.ett)
- Microsoft Excel 2007-2019 Workbook (.xlsx, .xlsm)
- Microsoft Excel 97-2003 Workbook (.xls)
- Mẫu Microsoft Excel 97-2003 (.xlt)
- Microsoft Excel Binary Workbook (.xlsb)
- Mẫu Microsoft Excel (.xltm)
- Mẫu kích hoạt macro của Microsoft Excel (.xltm)
- File truy vấn (.iqy, .dqy)
- Định dạng trao đổi dữ liệu (.dif)
- Tệp văn bản (.csv, .txt, .pm)
- Tệp XML (.xml)
WPS Presentation:
- Tệp trình bày WPS (.dps)
- Mẫu trình bày WPS (.dpt)
- Bản trình bày Microsoft PowerPoint 2007-2019 (.ppts, .ppsx, .pptm, .ppsm)
- Mẫu bản trình bày Microsoft PowerPoint 2007-2019 (.potx, .potm)
- Bản trình bày Microsoft PowerPoint 97-2003 (.ppt, .pps)
- Mẫu bản trình bày Microsoft PowerPoint 97-2003 (.pot)
- Phần mở rộng Microsoft PowerPoint (.ppam, .ppa)
2. Sử dụng:
Về cơ bản, các tính năng trong WPS Office là khá giống với các ứng dụng văn phòng phổ biến hiện nay. Cho nên, mình chỉ giới thiệu các đặc điểm, tính năng nổi bật nhất của WPS Office.
– Soạn thảo văn bản, bảng tính và trình bày trong cùng một cửa sổ:
Điểm ấn tượng đầu tiên về WPS Office đó là ứng dụng văn phòng này hỗ trợ Tab (thẻ). Bạn có thể thao tác mở và soạn thảo nhiều tài liệu trong cùng một cửa sổ, vừa thuận tiện vừa dễ quản lý.

Bạn mở WPS Office, bấm nút dấu cộng và chọn loại tài liệu muốn thực hiện.
- Document: Soạn thảo văn bản.
- Spreadsheet: Làm bảng tính.
- Presentation: Thiết kế trình bày.
Bạn có thể soạn tài liệu với mẫu trống hay mẫu soạn sẵn (phải tải về). Mẫu tài liệu tải về sẽ lưu trong My Template để bạn có thể sử dụng lại bất kỳ lúc nào. Nếu soạn tài liệu từ file có sẵn thì bấm Open.
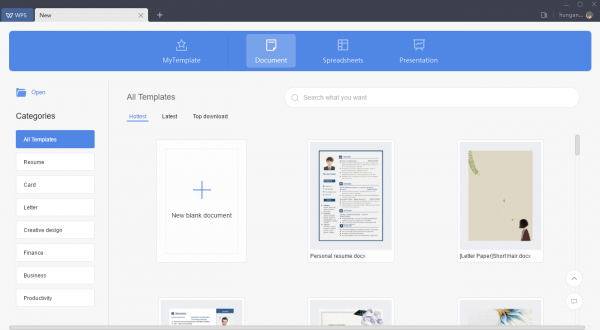
Mỗi thẻ tài liệu, bạn có thể mở và đóng nó lại từ thumbnail của WPS Office trên thanh tác vụ.
– Soạn thảo tài liệu trong nhiều không gian làm việc khác nhau:
Soạn thảo tài liệu theo thẻ đã thuận tiện nhưng WPS Office còn hỗ trợ bạn tạo nhiều không gian làm việc (được gọi là Workspace) để soạn thảo. Nó phù hợp khi máy tính có nhiều người dùng, bạn và bạn bè có thể xử lý tài liệu của mình không xâm phạm lẫn nhau khi mỗi người đều có một không gian làm việc riêng.

Bấm biểu tượng Workspace phía trên góc phải, bạn sẽ nhìn thấy không gian làm việc hiện tại đồng thời là mặc định hiển thị các tài liệu đang soạn thảo. Để tạo một Workspace mới, bấm nút dấu cộng. Nếu muốn đổi tên thì bấm chuột phải > Rename.

Bây giờ, bạn bấm vào Workspace mới tạo để mở không gian làm việc thứ hai và thực hiện soạn thảo tài liệu theo thẻ như bình thường. Bạn bấm vào biểu tượng Workspace lần nữa khi cần quản lý và chuyển đổi giữa các không gian làm việc.

Để giúp dễ phân biệt giữa các Workspace, bạn có thể gắn màu sắc cho chúng. Bấm vào ô chọn để hiển thị bảng màu sắc. Các không gian làm việc có thể hoạt động trong cùng cửa sổ hay cửa sổ riêng. Nếu muốn tách Workspace, bạn bấm biểu tượng có hình mũi tên.
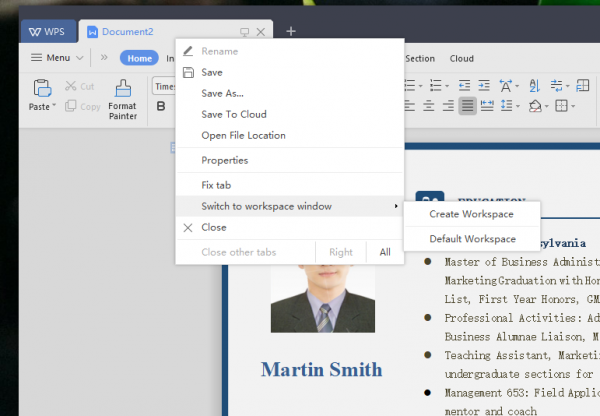
Khi tách ra, bạn vẫn có thể quản lý các không gian làm việc bình thường. Mỗi thẻ tài liệu soạn thảo trong Workspace, bạn có thể di chuyển chúng qua lại dễ dàng. Bấm chuột phải lên thẻ tài liệu > Switch to workspace window > chọn:
- Create WorkSpace: Chuyển vào không gian làm việc mới khác.
- Default Workspace: Chuyển vào không gian làm việc mặc định.
Hoặc chuyển vào các không gian làm việc khác nếu thực hiện từ Workspace mặc định. Nếu muốn xóa một Workspace, bạn bấm chuột phải lên không gian làm việc đó > chọn Remove.
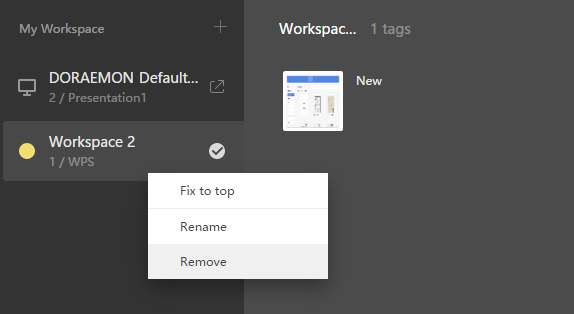
– Mở, lưu tài liệu vào Cloud Docs:
Tính năng này giống MS Office khi bạn có thể mở và lưu tài liệu vào dịch vụ đám mây mà mỗi người dùng WPS Office đều có (giới hạn dung lượng).
Mở tài liệu, bấm the Cloud sẽ có hai tùy chọn:
- Open from Cloud Docs: Mở tài liệu đã trong Cloud Docs của WPS Office.
- Save to Cloud Docs: lưu tài liệu vào Cloud Docs.
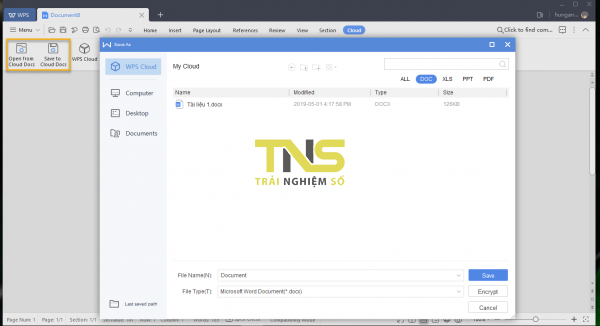
Khi lưu, bạn có thể tùy chọn định dạng lưu, đặt thêm mật khẩu cho file (Encrypt) hay thay đổi nơi lưu (máy tính) trước khi bấm Save.
– Chế độ bảo vệ mắt trên Document:
Nếu soạn thảo tài liệu Document trong một không gian tối thiếu ánh sáng, bạn hãy bật ngay chế độ bảo vệ mắt (Eye protection mode) của ứng dụng.
- Trước tiên, mở hay tạo một Document.
- Tại hàng công cụ bên dưới, bạn bấm biểu tượng con mắt để kích hoạt chế độ bảo vệ mắt.
- Nền soạn thảo sẽ chuyển sang màu vàng ấm vốn quen thuộc được sử dụng trên các chương trình chống mỏi mắt.
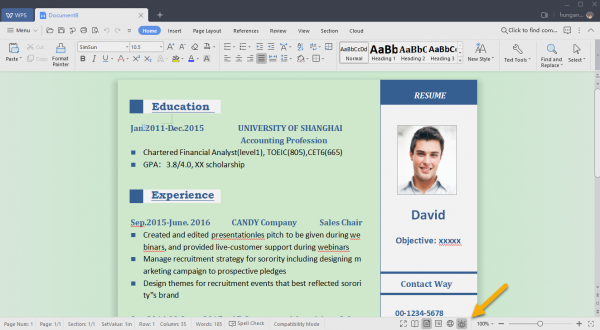
– Trích xuất văn bản trong hình ảnh:
WPS Office cho phép bạn trích xuất văn bản trong hình ảnh và lưu lại trong định dạng docx.
- Trước tiên, bạn mở hay tạo một Document.
- Mở thẻ Cloud và bấm Picture to Text.
- Cửa sổ WPS OCR hiện ra, bạn bấm Click to import… để chọn hình ảnh.
- Để trích xuất, bấm Start parsing.
- Để lưu lại, bấm Save.
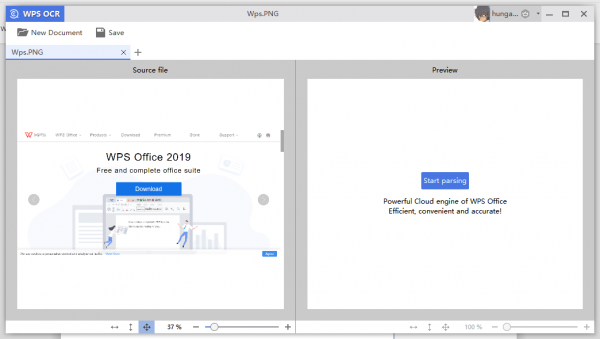
Với WPS Office, bạn có thể thực hiện trích xuất văn bản trong nhiều hình ảnh từ các thẻ khác nhau.
– Chyển đổi tài liệu thành hình ảnh:
WPS Office cho phép bạn lưu tài liệu dưới nhiều định dạng, trong đó có hình ảnh. Hình ảnh tài liệu chỉ lưu với một trang hay toàn bộ trang.
- Mở tài liệu bất kỳ, bấm Menu > chọn Export to Picture.
- Tiếp theo, bạn chọn loại trích xuất (Export type), định dạng lưu (Format), nơi lưu (Save To) > bấm Export.

– Chuyển đổi PDF sang Word:
Nếu các ứng dụng văn phòng khác cho phép lưu tài liệu thành PDF thì WPS Office có thêm tính năng chuyển đổi PDF thành Word.
- Mở thẻ WPS > bấm PDF to Word.
- Chọn tập tin bằng kéo thả hay bấm nút dấu cộng.
- Sau đó, bạn chọn số trang chuyển đổi, định dạng và vị trí lưu trước khi bấm Start.

Ngoài chuyển đổi, bạn có thể thể tách và ghép tập tin PDF.
– Quản lý tài liệu trên Cloud Docs:
Ngay từ ứng dụng, bạn có thể quản lý những tài liệu đã lưu trên Cloud Docs và thực hiện soạn thảo, tải lên tài liệu mới.
- Mở thẻ WPS, bấm WPS Cloud.
- Giao diện quản lý tài liệu trên Cloud Docs mở ra trong thẻ mới.
- Sau đó, bạn có thể mở, xử lý tài liệu lưu hay tạo mới tài liệu khác (New).

Những tài liệu bạn xóa có thể phục hồi bằng cách bấm WPS Cloud trong Recent Locations > Recycle Bin > bấm chuột phải > Recover.
Lưu ý:
- Sử dụng WPS Office, bạn phải có tài khoản (điều bắt buộc).
- Mỗi tài khoản (miễn phí), bạn có 1 GB không gian lưu trữ tài liệu.
- Phiên bản miễn phí có giới hạn tính năng (OCR, chuyển đổi,…).
- Mỗi tài liệu soạn thảo luôn được lưu tự động theo thời gian thực, bạn có thể thay đổi thời gian lưu sau khoảng thời gian nào đó bằng cách bấm Backup Center trong thẻ WPS > Setup > chọn Scheduled backup > đặt thời gian mong muốn.
- Nếu bạn quan tâm đến ứng dụng và muốn tìm hiểu thêm hay mua ứng dụng thì truy cập trang chủ WPS phiên bản tiếng Việt.