Windows Search là tính năng cơ bản và cần thiết cho phép người dùng tìm thấy bất kỳ thứ gì trên máy tính của bạn như tài liệu, ảnh, video, tệp hệ thống, ứng dụng, email và cài đặt rất nhanh chóng.
Windows Search có thể cung cấp kết quả cho các mục từ:
- Thiết bị của bạn (bao gồm các ứng dụng, cài đặt và tệp)
- Tài khoản Microsoft cá nhân của bạn (bao gồm OneDrive và Outlook)
- Tài khoản cơ quan hoặc trường học của bạn (bao gồm OneDrive cho Doanh nghiệp, SharePoint và các dịch vụ Microsoft khác)
Ngoài ra, tìm kiếm trên Windows còn tích hợp Bing, tính năng này giúp người dùng tìm thông tin từ các trang web. Trong phiên bản Insider, Microsoft còn bổ sung thêm cho Search một tính năng mới, bản cập nhật mới này đi kèm với một tính năng được gọi là Search highlights (Tìm kiếm nổi bật). Nó sẽ nằm trong thanh tác vụ và cho phép bạn xem những gì đang thịnh hành trên mạng trên thế giới và trong tổ chức của bạn.
Mẹo hay trên Windows Search
Tùy biến vị trí mà Windows sẽ tìm kiếm
Nếu bạn không muốn Windows tìm kiếm ở một vài thư mục nào đó vì lý do gì đó  , bạn có thể bỏ chúng ra khỏi danh sách search bằng cách bên dưới. Nhưng không chỉ có thế, việc bỏ một số vị trí không quan trọng cũng sẽ giúp tăng tốc độ tìm kiếm cho hệ điều hành bởi nó không còn phải đi tìm ở những chỗ không cần thiết.
, bạn có thể bỏ chúng ra khỏi danh sách search bằng cách bên dưới. Nhưng không chỉ có thế, việc bỏ một số vị trí không quan trọng cũng sẽ giúp tăng tốc độ tìm kiếm cho hệ điều hành bởi nó không còn phải đi tìm ở những chỗ không cần thiết.
- Bấm vào ô search, gõ chữ Indexing Options.
- Chọn kết quả tìm kiếm tương ứng hiện ra
- Ở đây bạn sẽ thấy một danh sách các vị trí tìm kiếm đã được Windows đánh chỉ mục
- Bấm tiếp nút Modify.
- Bỏ chọn các folder nào mà bạn không muốn Windows mò tới
- Nhấn OK khi đã hoàn tất.

Cũng trong Indexing Options, bạn có thể bấm vào nút Advanced > File types. Mục này cho phép bạn loại trừ một số loại file nhất định khỏi kết quả tìm kiếm. Nhớ nhấn OK khi đã loại bỏ xong. Mình thì ít dùng tính năng loại bỏ loại file này vì nó không thật sự hữu ích, lỡ khi nào cần tìm gấp cái gì đó mà phải vào chỉnh lại nữa thì mất công quá.
Tìm kiếm bằng chữ cái đầu tiên
Nếu bạn tìm một phần mềm hay file nào đó mà có tên dài quá, bạn không cần phải gõ hết tên của nó ra đâu. Bạn chỉ cần gõ những chữ cái đầu là được rồi, tiết kiệm cũng được nhiều thời gian đấy chứ, lại có thể loại bỏ nhanh hơn các kết quả không khớp. Ví dụ, nếu bạn tìm Chrome, bạn chỉ cần gõ g c, hoặc tìm ứng dụng Word Mobile thì gõ w m. Lưu ý là giữ hai kí tự cần phải có khoảng cách nhé, chứ nếu bạn gõ g dính liền với c thì Windows 10 sẽ đối xử với chúng như là một từ duy nhất mà thôi.

Dùng filter để giới hạn kết quả tìm kiếm
Khi bạn bung ô tìm kiếm lên, bạn để ý là ở cạnh trên có một loạt icon nhỏ nhỏ. Nó chính là filter, hay còn gọi là bộ lọc. Chúng sẽ giúp bạn có tìm chính xác hơn bằng cách chỉ hiển thị kết quả đúng với loại nội dung mà bạn đã chọn mà thôi. Ví dụ, nếu bạn bấm vào biểu tượng hình nốt nhạc thì Windows 10 sẽ chỉ tìm kiếm những bài nhạc khớp với từ khóa do bạn nhập vào. Một vài filter khác mà bạn có thể sử dụng đó là apps, settings, file, folder, hình ảnh, video và web.
Một thủ thuật nhỏ nữa nếu bạn lười nhấn chuột: bạn có thể gõ thêm loại filter vào trước từ khóa của bạn theo cú pháp<tên filter>:<từ khóa>. Ví dụ, nếu bạn muốn tìm các bài nhạc có tên All Out Of Love, bạn sẽ gõ music: All Out Of Love, còn muốn tìm video của chuyến đi chơi dã ngoại cuối tuần rồi thì gõ video: di choi thac giang dien.
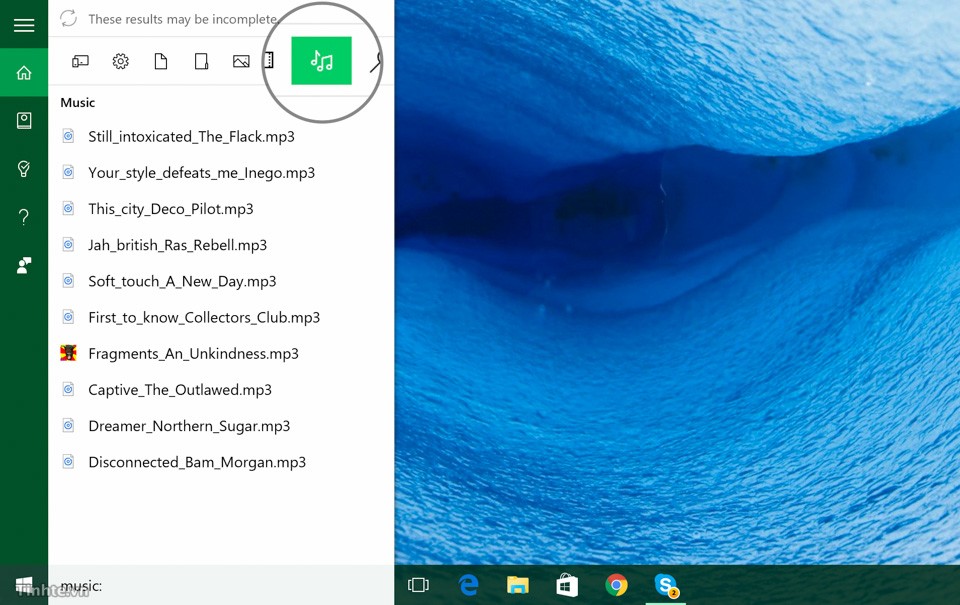
Làm gì khi Windows Search không hoạt động?
Nếu bạn đang gặp phải bất kỳ sự cố nào trên thanh tìm kiếm trong Windows 11 thì các giải pháp sau sẽ giúp bạn khắc phục.
Khi bạn gặp sự cố này, điều đầu tiên bạn sẽ nhận thấy là bạn không thể nhập bất kỳ thứ gì vào thanh tìm kiếm. Sự cố này có thể xảy ra do các khía cạnh khác nhau của hệ thống, chẳng hạn như từ các tệp hệ thống bị hỏng hoặc do Windows Update gần đây. Thực hiện theo các giải pháp được đề cập bên dưới để khắc phục sự cố này.
Khởi động lại File Explorer:
Khi bạn gặp sự cố này, trước tiên hãy thử thủ thuật này để khắc phục sự cố này.
– Mở Trình quản lý tác vụ bằng cách bấm Ctrl + Alt + Del và chọn Task Manager.
– Bấm vào More details nếu trình quản lý tác vụ ở giao diện nhỏ.
– Sau đó tìm Windows Explorer > bấm vào nó > bấm Restart.
 Nếu cách trên vẫn không được thì chọn giải pháp tiếp bên dưới.
Nếu cách trên vẫn không được thì chọn giải pháp tiếp bên dưới.
Sử dụng Windows Troubleshooter:
Đây là giải pháp đơn giản nhất, Windows có trình khắc phục sự cố có sẵn để bạn có thể dễ dàng tìm và khắc phục sự cố.
– Bạn mở Settings > Troubleshoot > Other troubleshooters.
– Sau đó, bạn tìm đến Search and Indexing thì bấm nút Run.
 Trình khắc phục sự cố cho tìm kiếm và lập chỉ mục bắt đầu. Nếu nó phát hiện lỗi thì sẽ khắc phục, hoặc nếu không được thì bạn có thể gửi phản hồi đến Windows.
Trình khắc phục sự cố cho tìm kiếm và lập chỉ mục bắt đầu. Nếu nó phát hiện lỗi thì sẽ khắc phục, hoặc nếu không được thì bạn có thể gửi phản hồi đến Windows.
Khởi động lại Windows Search:
Khởi động lại dịch vụ Windows Search là giải pháp tốt nhất để khắc phục bất kỳ loại sự cố nào liên quan đến tìm kiếm.
– Bạn mở hộp Run (Win + R) > nhập services.msc > bấm Enter.
– Bạn tìm đến Windows Search và bấm đúp vào.
– Tại Startup type, bạn chọn Automatic > bấm OK.
 Bạn có thể cho máy tính khởi động lại.
Bạn có thể cho máy tính khởi động lại.
Cập nhật trình điều khiển đồ họa:
Giải pháp này sẽ giúp bạn khắc phục sự cố thanh tìm kiếm bị đóng băng hoặc không phản hồi, trình điều khiển đồ họa cũ có thể làm rối tung các phần tử giao diện người dùng Windows là Start Menu.
– Bạn mở hộp Run (Win + R) > nhập devmgmt.msc > bấm Enter để mở Device Manager.
– Sau đó, bạn tìm đến Display adapters > bấm chuột phải vào trình điều khiển đồ họa đang sử dụng > chọn Update driver.
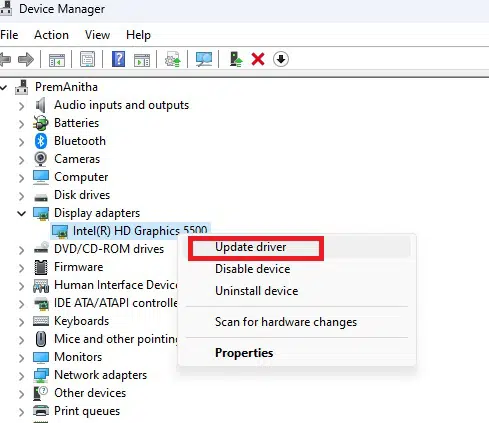 Nếu hệ thống của bạn có card đồ họa riêng biệt như Nvidia hoặc AMD, thì hãy tải trực tiếp trình điều khiển đồ họa mới nhất và cài đặt nó.
Nếu hệ thống của bạn có card đồ họa riêng biệt như Nvidia hoặc AMD, thì hãy tải trực tiếp trình điều khiển đồ họa mới nhất và cài đặt nó.
Tìm kiếm bất kỳ bản cập nhật đang chờ xử lý nào để cài đặt:
Nếu hệ thống của bạn có bất kỳ bản cập nhật nào đang chờ xử lý để cài đặt, thì trước tiên hãy khởi động lại hệ thống và cho phép hệ thống cập nhật.
Mở Settings và bấm vào Windows Updates, nếu có bất kỳ bản cập nhật nào đang chờ xử lý, hãy bấm vào Restart để khởi động lại.
 Khởi động lại hệ thống của bạn sẽ tự động cài đặt tất cả các bản cập nhật đang chờ xử lý. Phần lớn điều này sẽ khắc phục sự cố tìm kiếm của Windows.
Khởi động lại hệ thống của bạn sẽ tự động cài đặt tất cả các bản cập nhật đang chờ xử lý. Phần lớn điều này sẽ khắc phục sự cố tìm kiếm của Windows.
Những điều cần biết thêm về Windows Search
Trong quá trình sử dụng Windows Search, có một số điểm bổ sung mà người dùng nên chú ý để tận dụng tối đa tính năng này:
Cách tối ưu hóa Windows Search
Người dùng có thể tối ưu hóa tính năng tìm kiếm của Windows bằng cách thêm các loại tệp mà thường xuyên sử dụng vào danh sách chỉ mục. Điều này giúp tăng tốc độ tìm kiếm hơn nữa và đảm bảo rằng tất cả các tệp cần thiết đều được dễ dàng truy cập chỉ với vài cú nhấp chuột.
Ứng dụng bên thứ ba hỗ trợ tìm kiếm
Ngoài tính năng tìm kiếm sẵn có của Windows, hiện nay có rất nhiều ứng dụng bên thứ ba hỗ trợ tìm kiếm nhanh hơn và hiệu quả hơn, như Everything hoặc Listary. Những ứng dụng này có thể cung cấp kết quả gần như ngay lập tức và thậm chí cho phép tìm kiếm trên các ổ đĩa ngoài.
Tìm kiếm bằng giọng nói
Windows Search cũng hỗ trợ tính năng tìm kiếm bằng giọng nói thông qua Cortana (trong một số phiên bản Windows). Tính năng này rất hữu ích cho những người muốn tìm kiếm thông tin nhanh chóng mà không cần phải gõ.
Phím tắt hữu ích cho Windows Search
Sử dụng phím tắt như Windows + S để nhanh chóng mở Windows Search mà không cần phải di chuyển chuột. Điều này giúp tiết kiệm thời gian và tăng năng suất làm việc.
Khôi phục cài đặt tìm kiếm mặc định
Nếu bạn gặp phải vấn đề với tùy chọn tìm kiếm đã thay đổi, có thể dễ dàng khôi phục lại cài đặt mặc định của Windows Search. Chỉ cần vào Settings > Search > Searching Windows và chọn “Restore defaults”.
Giải pháp thay thế tìm kiếm
Nếu bạn cảm thấy Windows Search không đủ hiệu quả, có thể xem xét việc sử dụng <strong>PowerShell</strong> hoặc <strong>Command Prompt</strong> để tìm kiếm các tệp và thư mục với các lệnh cụ thể. Cách này thích hợp cho những người dùng có kiến thức về kỹ thuật.
