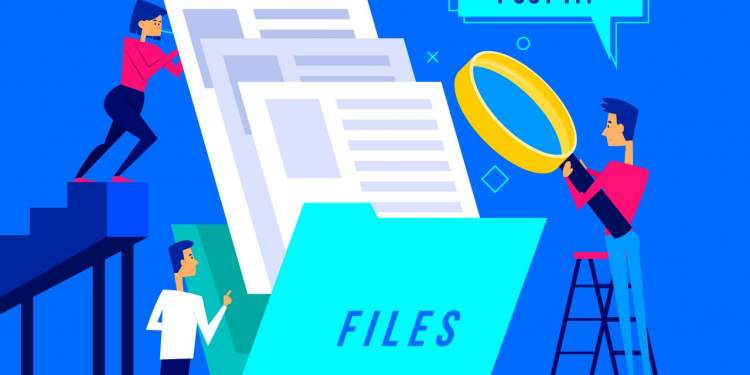Cuối cùng thì Microsoft đã có phần mềm phục hồi dữ liệu cho hệ điều hành của mình mang tên Windows File Recovery. Trước đây hầu hết các ứng dụng phục hồi dữ liệu tốt đều không miễn phí. Các phiên bản dùng thử sẽ cho phép người dùng quét cơ bản nhưng để quét sâu hơn, họ cần mua bản quyền với giá vài chục USD. Nếu bạn cần phục hồi dữ liệu mà không biết nên sử dụng công cụ khôi phục nào (hoặc mua), hãy dùng thử công cụ Windows File Recovery miễn phí của Microsoft.
Phần mềm phục hồi dữ liệu Windows File Recovery là một ứng dụng dưới dạng dòng lệnh mới được Microsoft phát hành và có sẵn miễn phí trên Microsoft Store cho phép bạn khôi phục các tập tin bị mất hoặc bạn bất cẩn xoá mất. Windows File Recovery hỗ trợ phục hồi dữ liệu từ ổ đĩa cứng, SSD, thẻ SD và ổ USB. Phần mềm cũng hỗ trợ phục hồi cho các định dạng tập tin khác nhau và cho phép người dùng khôi phục tập tin theo loại (ví dụ như các loại file hình ảnh, âm thanh, file video, doc, xls,…).
Cách sử dụng công cụ Windows File Recovery
-
Cài đặt công cụ Windows File Recovery từ Microsoft Store theo liên kết này.
-
Mở Command Prompt với quyền quản trị.
-
Chạy lệnh winfr
Chạy câu lệnh bên dưới để phục hồi dữ liệu:
winfr source-drive: destination-folder [/switches]
Ví dụ: winfr D: “D:\TEMP” /n *.mp3
Câu lệnh Windows File Recovery được sử dụng thế nào?
Để phục hồi dữ liệu Windows File Recovery, bạn cần phải hiểu câu lệnh để chạy cho chính xác, đặc biệt là các tham số. Như ở trên mình có đề cập câu lệnh chi tiết là
winfr source-drive: destination-folder [/switches]
Bạn hãy dựa vào các giải thích tham số dưới đây và điều chỉnh lại phù hợp nhé:
– winfr: đây là câu lệnh chính của Windows File Recovery.
– source-drive: Ổ đĩa bạn cần quét dữ liệu phục hồi.
– destination-folder: Thư mục sẽ chứa các file được phục hồi, nó nên là một ổ đĩa khác để tránh tình trạng ghi đè.
– [/switches]: Các tham số phụ của Windows File Recovery. Ví dụ tham số để nhận biết tập tin nào cần phục hồi hoặc những gì cần tìm khi khôi phục tập tin.
Có thể phục hồi dữ liệu trên cùng một ổ đĩa không?
source-drive không được giống với ổ đĩa chứa destination-folder. Trường hợp bạn nhất định ghi đè lên cùng ổ đĩa, destination-folder cần được đặt trong ngoặc kép.
Phục hồi dữ liệu theo loại file như thế nào?
Bạn sẽ dùng đến [/switches] là /n, bạn hãy thêm nó vào cuối lệnh khôi phục tập tin và sau đó chỉ định loại file bạn muốn khôi phục bằng cách thêm phần mở rộng của nó. Ví dụ: /n *.mp3 sẽ khôi phục tất cả các tệp MP3. Dấu * là ký tự đại diện mô tả tất cả các file. /n *.mp3 có ý nghĩa sẽ tìm và khôi phục tất cả các tập tin có đuôi là .mp3.
Có thể nói Windows File Recovery hơi khó xài cho một số người dùng do không quen vớ việc xài dòng lệnh, tuy nhiên nó hoạt động cực kỳ tốt và miễn phí.
Mình đã thử và ứng dụng phục hồi dữ liệu này đã có thể khôi phục các tập tin đã bị xóa khác trong hơn một tuần trước. Nếu bạn vừa mất một tập tin, hãy thử chạy công cụ này trước khi bạn thử một giải pháp khác.