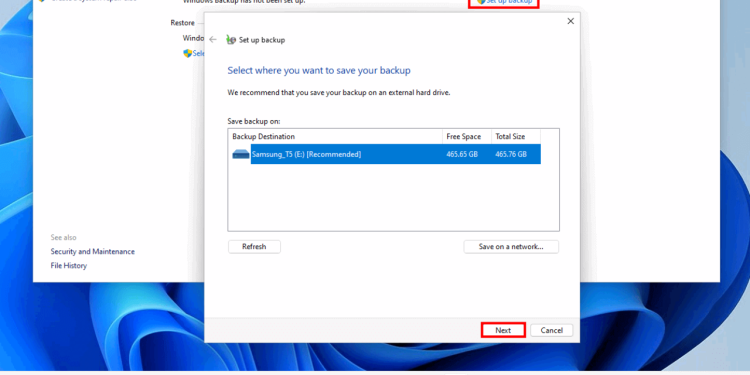Sao lưu Windows là một tính năng trong Windows giúp bạn giữ an toàn và bảo mật dữ liệu của mình bằng cách tạo ảnh sao lưu cho toàn bộ đĩa của bạn. Tuy nhiên, đôi khi bạn có thể thấy mình bị mắc kẹt với thông báo lỗi cho biết sao lưu Windows không nhận được khóa độc quyền trên phân vùng hệ thống EFI.
– Đĩa không được phân vùng chính xác.
– Một chương trình hoặc tài khoản người dùng khác khóa tệp.
– Cài đặt không chính xác.
– Do cài đặt chống virus.
– Vấn đề kết nối mạng.
– Dịch vụ sao lưu Windows.
Nếu bạn nhận được thông báo lỗi này khi sao lưu máy tính của mình, một ứng dụng khác đang sử dụng ổ đĩa và quá trình sao lưu không thể hoàn tất. Bạn có thể phải định dạng lại ổ đĩa hoặc sử dụng giải pháp sao lưu thay thế.
Cách khắc phục lỗi “Windows Backup failed to get an exclusive lock on the EFI system partition”:
Khi gặp phải lỗi này, bạn có thể chọn một trong các cách bên dưới để khắc phục.
1. Vô hiệu tạm thời phần mềm chống virus:
Đôi khi một số chương trình diệt virus can thiệp vào hệ thống và ngăn chặn một số tính năng Windows. Chính vì vậy, bạn nên thử tắt tạm thời chương trình diệt virus của mình hay mặc định là Windows Security.
– Với phần mềm diệt virus bên thứ ba: Tùy vào chương trình diệt virus bạn đang sử dụng thì cách vô hiệu hóa tạm thời sẽ khác nhau. Nếu là Kaspersky thì bạn làm như sau.
+ Bạn bấm chuột phải lên biểu tượng Kaspersky > chọn Tạm dừng bảo vệ.
– Với Windows Security: Bạn có thể vô hiệu hóa trình bảo vệ Windows như sau.
+ Bạn duyệt tới Firewall & network protection > Public network.
+ Sau đó, bạn tắt Microsoft Defender Firewall.
Nếu bạn dùng phần mềm diệt virus bên ngoài thì bỏ qua.
2. Quét virus toàn Windows:
Nếu cách trên không ăn thua thì bạn hãy thử kiểm tra xem virus có trong Windows hay không và nên thực hiện quét virus để kiểm tra và loại trừ cho an tâm.
3. Chạy quét SFC:
Việc tệp hệ thống bị lỗi có thể là nguyên nhân của nhiều vấn đề, bạn nên thử chạy quét SFC để tìm kiếm lỗi và khắc phục.
– Bạn mở Windows Sesrch > nhập cmd > chọn Run as administrator để chạy Command Prompt với quyền quản trị.
4. Gỡ bỏ chuông trình cài đặt gần đây:
Lỗi xung đột hệ thống giữa các phần mềm có thể là tác nhân gây ra lỗi cho việc sao lưu trên Windows. Bạn hãy thử gở bỏ chúng để kiểm tra.
5. Định dạng lại ổ đĩa sao lưu:
Đây là cách nâng cao có thể giúp bạn khắc phục vấn đề bằng cách định dạng lại ổ đĩa thực hiện sao lưu. Bạn lưu ý là cách này xóa sạch dữ liệu trong ổ đĩa nên bạn cần sao chép file nếu có sang phân vùng khác.
– Bạn mở Windows Search > nhập cmd > chọn Run as administrator để khởi chạy Command Prompt với quyền quản trị.
– Bạn nhập tiếp lệnh selectdisk X (trong đó X là ổ đĩa muốn định dạng) > bấm Enter.
Thí dụ, ổ đĩa bạn muốn định dạng lại nằm ở vị trí số 3 thì bạn nhập selectdisk 3.
– Tiếp theo, bạn nhập lệnh clean để xóa sạch mọi thứ trong phần vùng ổ đĩa này.
– Bạn chạy lệnh convert gpt > bấm Enter.
– Tiếp theo, bạn nhập lệnh bên dưới để định dạng và gán ổ đĩa một chữ cái (thí dụ là C) > bấm Enter.
select partition xformat quick fs=NTFS assign letter C
Sau cùng, khởi động lại máy tính của bạn.
6. Thực hiện khởi động sạch:
Bạn hãy thử các dịch vụ không phải Windows và chương trình khởi động cùng Windows để kiểm tra và khắc phục lỗi.
– Bạn mở Windows Search > nhập msconfig > để mở System Configuration.
7. Thay đổi người dùng đăng nhập:
Bạn hãy thử đăng nhập Windows bằng một tài khoản khác và thực hiện sao lưu.
– Bạn mở hộp Run (Win + R) > nhập services.msc > bấm Enter.
8. Các giải pháp khác:
Bạn có thể sử dụng một số phương pháp khác để khắc phục vấn đề.
– Sử dụng chương trình sao lưu bên thứ ba.
– Đóng mọi chương trình không cần thiết có thể chặn quá trình sao lưu.
– Kiểm tra kết nối mạng và chuyển sang cáp Ethernet nếu có thể.
– Bảo đảm máy tính của bạn được cập nhật đầy đủ.
– Xác minh rằng bạn đang sử dụng tài khoản quản trị viên.
– Bảo đảm bạn có đủ dung lượng trống trên ổ cứng cho quá trình sao lưu.