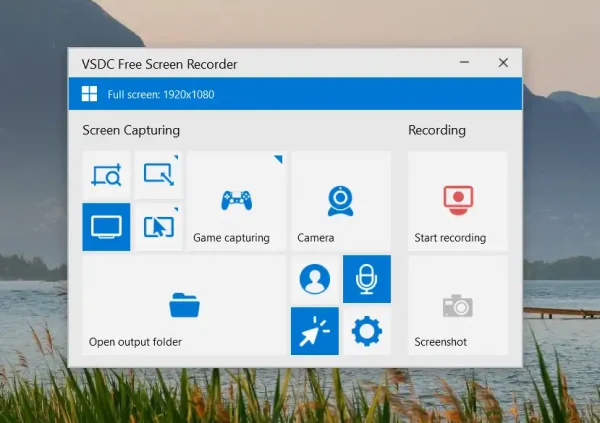Tiện ích chụp ảnh màn hình hay quay video cho Windows 10 thì ngoài chương trình hệ thống thì có rất nhiều sự hỗ trợ. Trong bài viết này, Trải Nghiệm Số xin chia sẻ một ứng dụng mới, nó miễn phí lại hỗ trợ thực hiện trên nhiều màn hình. Đó là VSDC Free Screen Recorder.
Với VSDC Free Screen Recorder, bạn có thể:
– Sử dụng miễn phí.
– Chụp ảnh, quay video không giới hạn.
– Quay, chụp màn hình desktop, cửa sổ chơi game hay màn hình webcam.
– Tùy chọn chất lượng file đầu ra.
– Hỗ trợ phím tắt.
VSDC Free Screen Recorder tương thích Windows 10 (64-bit) trở lên, dung lượng 238 MB. Bạn vào đây hay theo liên kết bên dưới > bấm Get để cài đặt ứng dụng.
Để quay video và chụp ảnh màn hình với VSDC Free Screen Recorder không có gì khó khăn, việc đầu tiên là bạn chọn màn hình muốn thực hiện tại Screen Capturing.
– Select area manually: Chọn vùng màn hình bạn muốn thực hiện quay, chụp.
– Select area from presets: Quay, chụp màn hình trong cửa sổ hiện ra, bạn có thể tùy chỉnh kích thước.
– Capture full screen: Chụp, quay toàn màn hình.
– Capture near cursor: Chụp, quay vùng màn hình gần con trỏ chuột.
– Game capturing: Chụp, quay vùng cửa sổ trò chơi.
– Camera: Khi bấm vào, nó sẽ hiển thị cửa sổ camera để bạn chụp, quay.
Trước khi thực hiện, bạn có thể bật tắt con trỏ chuột, microphone, cửa sổ camera trên khay hệ thống, và thiết lập.
Phần Settings của ứng dụng cho phép:
– Common: Thay đổi vị trí thư mục lưu ảnh chụp, quay video, ngôn ngữ, tác vụ khởi động cùng Windows, lịch cập nhật,…
– Mixer: Lựa chọn thiết bị camera, âm thanh sử dụng và tùy chọn lưu camera thành file,…
– Export: Bạn có thể xem, cài đặt phím tắt, độ phân giải, chất lượng, tốc độ khung hình cho video, chất lượng đầu ra cho âm thanh, và định dạng, chất lượng ảnh chụp màn hình.
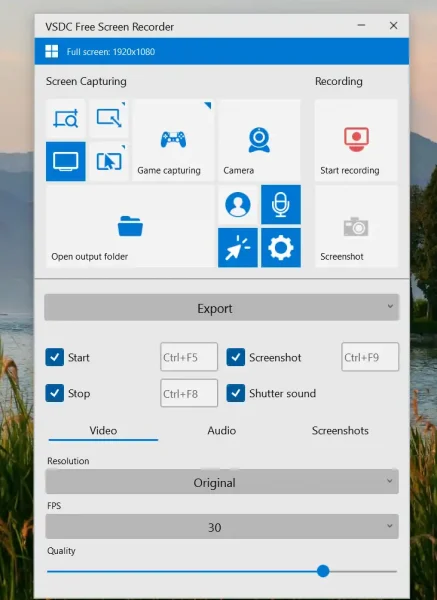
Bạn bấm biểu tượng bánh răng sẽ thấy phần giao diện thiết lập hiện ra bên dưới. Sau cùng, bạn có thể chụp ảnh màn hình bằng cách bấm Screenshot và quay video màn hình bằng cách bấm Start recording.
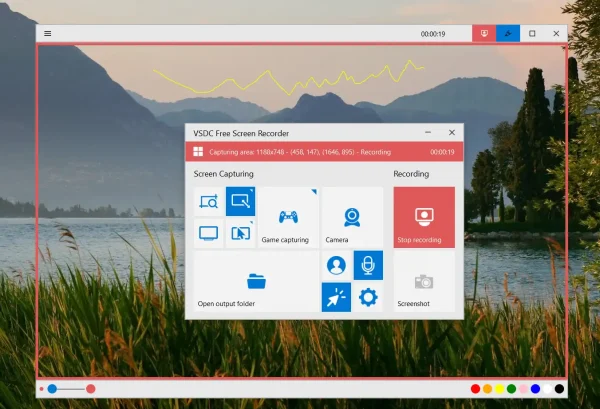
Riêng khi quay video màn hình với vùng màn hình tùy chọn hay trong khung cửa sổ, bạn có thể chức năng vẽ với màu sắc, kích thước tùy chọn. Ngoài ra, bạn chỉ cần bấm biểu tượng quay trên khung cửa sổ để thực hiện ngay.
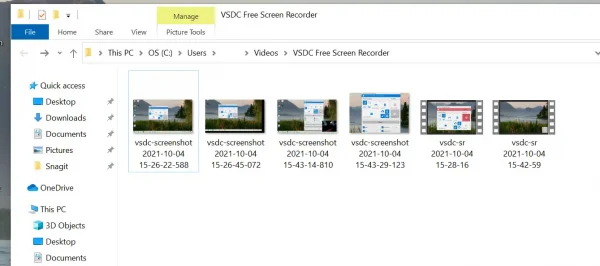
Quay xong, bạn bấm Open output folder để kiểm tra thành quả. Với ảnh chụp thì file có định dạng JPEG theo mặc định, còn video quay thì có định dạng cố định là MP4.
Lưu ý: Khi bạn thu nhỏ thì ứng dụng sẽ nàm ẩn trong khay hệ thống, bạn chỉ cần bấm đúp để mở lại giao diện điều khiển hay thực hiện quay video màn hình với lựa chọn trước trong trình đơn chuột phải của biểu tượng.