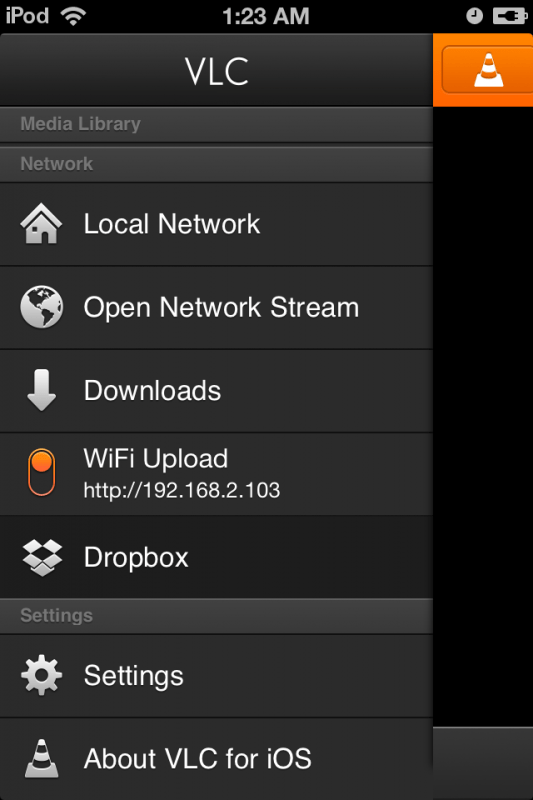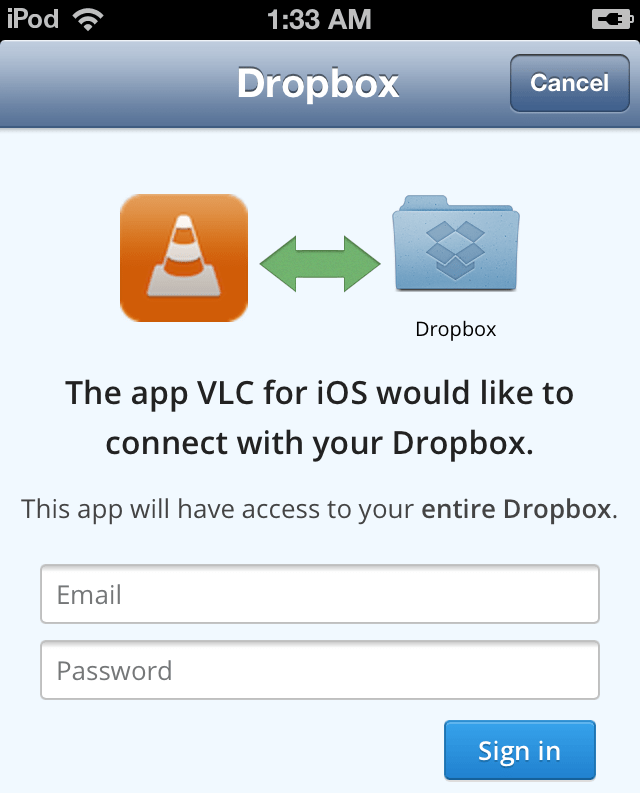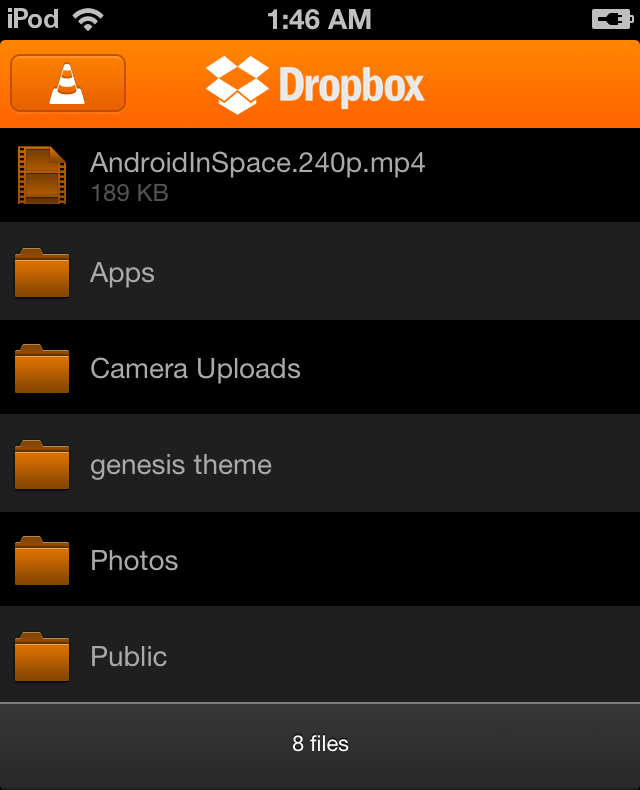Nét hay của ứng dụng VLC trên iOS là hỗ trợ phát video chứa trên các thiết bị khác cùng mạng qua giao thức UPnP và FTP. Thậm chí VLC còn hỗ trợ đồng bộ thư viện video trên máy với tài khoản Dropbox.
Cách chép video vào thư viện của VLC cũng có hai cách, tương tự như ở AVPlayer: chép qua iTunes, hay chép từ xa qua Wi-Fi.
Với cách chép qua iTunes, bạn vào thẻ Apps > chọn mục VLC dưới trường File Sharing rồi nhấn nút Add… để thêm video vào. Nếu muốn chép video qua Wi-Fi, bạn nhấn biểu tượng ![]() ở góc trái giao diện VLC > chọn mục WiFi Upload. Sau đó, bạn dùng trình duyệt web trên máy tính truy cập vào địa chỉ IP dưới dòng WiFi Upload > nhấn Upload files chọn các video cần gởi sang thiết bị iOS.
ở góc trái giao diện VLC > chọn mục WiFi Upload. Sau đó, bạn dùng trình duyệt web trên máy tính truy cập vào địa chỉ IP dưới dòng WiFi Upload > nhấn Upload files chọn các video cần gởi sang thiết bị iOS.
Các video hiện có trên thư viện được hiển thị trên giao diện VLC ở dạng danh sách có kèm thông tin về thời lượng, độ phân giải.
Nếu muốn kết nối đến những thiết bị khác trong cùng mạng nội bộ để phát trực tiếp video trên các thiết bị ấy, bạn nhấn biểu tượng ![]() > chọn mục Local Network > nhấn vào tên thiết bị đóng vai trò server để kết nối rồi chọn video cần phát. VLC hỗ trợ hai giao thức rất phổ biến hiện nay là UPnP và FTP.
> chọn mục Local Network > nhấn vào tên thiết bị đóng vai trò server để kết nối rồi chọn video cần phát. VLC hỗ trợ hai giao thức rất phổ biến hiện nay là UPnP và FTP.
Nếu muốn phát một video trên internet, bạn vào mục Open Network Stream rồi gõ địa chỉ truy cập trực tiếp đến video ấy vào khung trống > nhấn Open, hỗ trợ các giao thức HTTP, RTSP, RTMP, MMS, FTP, UDP/RTP.
Tính năng kết nối Dropbox trên VLC cho phép bạn quản lý các tập tin từ ổ đĩa Dropbox ngay trên giao diện VLC. Nếu trên ổ đĩa ấy có chứa tập tin video, nhạc, bạn có thể tải các tập tin ấy về thư viện để xem. Trước tiên, bạn nhấn biểu tượng ![]() > chọn mục Dropbox > nhấn Login để đăng nhập vào tài khoản Dropbox của mình. Sau khi nhập địa chỉ email và mật khẩu, bạn nhấn Sign in.
> chọn mục Dropbox > nhấn Login để đăng nhập vào tài khoản Dropbox của mình. Sau khi nhập địa chỉ email và mật khẩu, bạn nhấn Sign in.
Khi đăng nhập thành công, trên giao diện VLC sẽ hiển thị các tập tin, thư mục hiện có trên tài khoản Dropbox. Bạn nhấn vào tập tin video, nhạc bất kỳ > chọn nút Download ở hộp thoại hiện ra để tải tập tin ấy về máy. Tải xong, trên giao diện chính của VLC sẽ có thêm tập tin vừa tải. Bạn nhấn vào tập tin ấy để xem.
Giao diện phát video trên VLC khá đơn giản và không nhiều tuỳ chọn. Ngoài ra, khả năng xử lý video của VLC không tốt bằng AVPlayer nên thỉnh thoảng xảy ra tình trạng… đứng hình.
Bạn nhấn vào biểu tượng ![]() để thay đổi khung hình video sang nhiều độ phân giải khác nhau. Nếu muốn tăng/giảm tốc độ phát video, bạn nhấn nút
để thay đổi khung hình video sang nhiều độ phân giải khác nhau. Nếu muốn tăng/giảm tốc độ phát video, bạn nhấn nút ![]() rồi kéo thanh Playback speed để điều chỉnh tốc độ nhanh hay chậm hơn. Biểu tượng
rồi kéo thanh Playback speed để điều chỉnh tốc độ nhanh hay chậm hơn. Biểu tượng ![]() cho bạn chọn phụ đề hiển thị, nhấn Disable để tắt phụ đề.
cho bạn chọn phụ đề hiển thị, nhấn Disable để tắt phụ đề.
Đối với các video có chất lượng hình ảnh chưa đẹp, bạn có thể nhấn vào biểu tượng ![]() để mở ra bảng điều chỉnh các thông số hình ảnh, gồm độ sáng, độ tương phản, tông màu, độ bão hoà màu. Bạn kéo thanh trượt tại từng thông số để chỉnh đến khi video hiển thị như ý.
để mở ra bảng điều chỉnh các thông số hình ảnh, gồm độ sáng, độ tương phản, tông màu, độ bão hoà màu. Bạn kéo thanh trượt tại từng thông số để chỉnh đến khi video hiển thị như ý.
Nếu không muốn cho người khác truy cập vào thư viện video của mình trên VLC, bạn nhấn > Settings. Tại đó, bạn bật ON tại mục Passcode Lock để kích hoạt chế độ bảo vệ ứng dụng bằng mật khẩu, bạn nhập mật khẩu hai lần để hoàn tất. Ngoài ra, trong màn hình Settings còn có các mục dưới trường Subtitles cho bạn thay đổi font chữ, kích thước, màu sắc của phụ đề.