Mới nhất về Ventoy
Ventoy 1.0.84
Nhật ký thay đổi chính thức của Ventoy 1.0.84 nêu chi tiết một số cải tiến. Đây là bản cập nhật đầu tiên bổ sung hỗ trợ cho nhiều ngôn ngữ vào menu khởi động; điều này có thể không được người dùng Ventoy cá nhân quan tâm nhiều, nhưng nó có thể là một bổ sung đáng hoan nghênh để nhiều người dùng hoặc phân phối sử dụng.
Trình quản lý khởi động hiện hiển thị một tùy chọn ngôn ngữ mới có thể được kích hoạt bằng cách nhấn phím L. Nhấn L để chuyển qua các ngôn ngữ có sẵn.
Thay đổi quan trọng thứ hai là khả năng sử dụng Ventoy trên đĩa Fat32 32GB hoặc lớn hơn. Ventoy 1.0.84 chứa các sửa đổi bổ sung. Phím tắt F1 hiện hiển thị thông tin trợ giúp thay vì chế độ memdisk. Chế độ Memdisk đã được gán phím tắt mới Ctrl-D trong phiên bản mới nhất này.
Ventoy 1.0.66
Phiên bản mới nhất của Ventoy 1.0.66 – một công cụ mã nguồn mở để tạo các thiết bị USB đa khởi động bằng cách sử dụng ảnh đĩa, đã giới thiệu hỗ trợ khởi động từ local disk images.
Cụ thể, nhà phát triển của Ventoy đã bổ sung một số tính năng hữu ích cho ứng dụng kể từ lần phát hành đầu tiên, bao gồm hỗ trợ phân vùng GPT, ảnh đĩa IMG, tùy chọn bỏ qua các yêu cầu của Windows 11 trong khi cài đặt hoặc đặt tệp trên thiết bị USB mà không xóa dữ liệu trên đó.
Về mặt lịch sử, Ventoy luôn được thiết kế để khởi động ảnh đĩa được đặt trên thiết bị USB; điều này yêu cầu người dùng phải cài đặt Ventoy trên thiết bị USB và sao chép hình ảnh đĩa vào thiết bị USB.
Tùy chọn mới, đang thử nghiệm tại thời điểm này, cho phép người dùng giữ hình ảnh đĩa trên ổ cứng cục bộ. Đại loại là bạn vẫn boot bằng USB nhưng các file ISO ảnh đĩa boot thì nằm trên ổ cứng trong máy của bạn.
Về mặt lợi ích, nó cho phép sử dụng trên các thiết bị USB có dung lượng thấp. Bản thân Ventoy không chiếm nhiều dung lượng và nó có thể được cài đặt trên hầu hết mọi thiết bị USB. Người dùng Ventoy không phải sao chép ISO vào thiết bị USB, điều này cũng có thể tăng tốc hoạt động.
Tuy nhiên, việc sử dụng hình ảnh đĩa cục bộ biến Ventoy thành một giải pháp chỉ dành cho cục bộ, vì bạn không thể sử dụng phương tiện có thể khởi động trên các thiết bị khác nữa, trừ khi các hình ảnh đĩa được chỉ định được lưu trữ tại cùng một vị trí trên các thiết bị khác như Tốt. Nó là một tùy chọn và người dùng Ventoy có thể kết hợp sử dụng.
Lưu ý rằng tính năng này hỗ trợ bất kỳ loại thiết bị lưu trữ nào cho việc này, ngay cả thiết bị USB khác hoặc ổ cứng ngoài (chúng cần được ánh xạ tới cùng một ký tự ổ đĩa trên các thiết bị đích).
Ventoy là gì?
Ventoy là một công cụ mã nguồn mở miễn phí giúp bạn tạo ổ USB có khả năng khởi động cho các tập tin ISO / WIM / IMG / VHD (x) / EFI. Với Ventoy, bạn không cần phải định dạng đĩa nhiều lần mà chỉ cần sao chép các tập tin ISO / WIM / IMG / VHD (x) / EFI vào ổ USB và khởi động chúng trực tiếp. Bạn có thể sao chép nhiều file cùng một lúc và Ventoy sẽ cung cấp cho bạn menu khởi động để chọn chúng.
Tính năng Ventoy
Ventoy là công cụ hiếm hoi hỗ trợ nhiều loại tệp ISO thì bên cạnh đặc điểm đó còn nhiều tính năng nổi bật khác.
- 100% nguồn mở.
- Sử dụng đơn giản .
- Nhanh (chỉ bị giới hạn bởi tốc độ sao chép tệp ISO).
- Khởi động trực tiếp từ các tập tin ISO / WIM / IMG / VHD (x) / EFI mà không cần trích xuất.
- Hỗ trợ chế độ boot Legacy + UEFI.
- Hỗ trợ chế độ boot UEFI Secure (từ phiên bản Ventoy1.0.07+)
- Hỗ trợ kiểu phân vùng MBR và GPT (từ Ventoy 1.0.15+)
- Hỗ trợ khởi động tập tin WIM (Legacy + UEFI) (Ventoy 1.0.12+)
- Hỗ trợ các tệp ISO lớn hơn 4GB.
- Hỗ trợ chống ghi ổ USB.
- USB sử dụng bình thường không bị ảnh hưởng.
- Dữ liệu không bị phá hủy trong quá trình nâng cấp phiên bản.
- Không cần cập nhật Ventoy khi bản phân phối mới được phát hành.
Cách tạo USB Multiboot với Ventoy
Tạo USB boot
Ventoy có cách tạo USB multiboot có chút khác biệt là nó sẽ tạo hai phân vùng trên USB. Một phân vùng dùng để khởi động từ USB trong khi phân vùng còn lại có thể được sử dụng để lưu trữ các tệp ISO.
– Trước tiên, bạn vào đây để tải Ventoy.
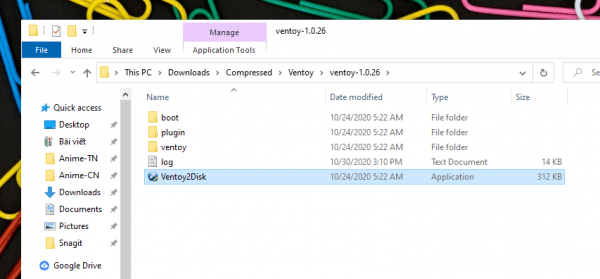
Nó hỗ trợ Windows và Linux, bạn giải nén và bấm đúp tập tin Ventoy2Disk.exe để khởi chạy ngay mà không cài đặt.
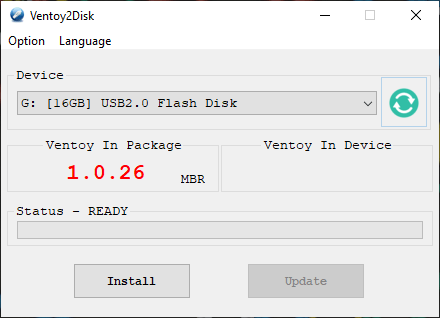
– Ventoy sẽ nhận dạng ổ USB của bạn. Nếu không phải hoặc chưa thấy thì bạn bấm vào hộp chọn hay biểu tượng refresh.
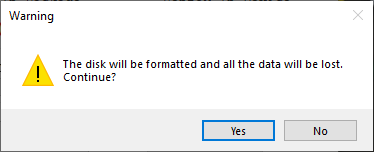
– Nếu bạn muốn thực hiện cài đặt mới từ đầu thì bấm Install. Thao tác này sẽ định dạng ổ USB và xóa mọi dữ liệu trên đó. Tuy nhiên, nếu bạn chỉ muốn nâng cấp lên phiên bản Ventoy mới hơn, hãy bấm vào Update. Thao tác này sẽ không thực hiện thay đổi nào đối với dữ liệu trên USB, bao gồm các tệp ISO hiện có.
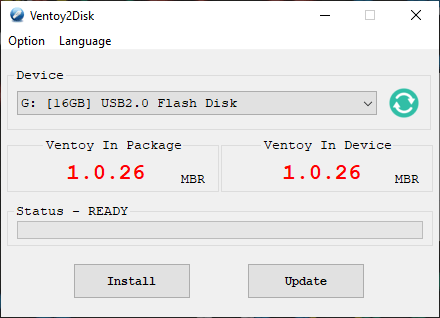
Lúc này, trong cột điều hướng File Explorer sẽ xuất hiện thêm một phân vùng có tên là Ventoy (G:) (trong đó G là tên phân vùng đặt theo thứ tự). Đây chính là nơi nơi bạn sao chép các tập tin ISO vào mà không phải trích xuất như những phần mềm khác.
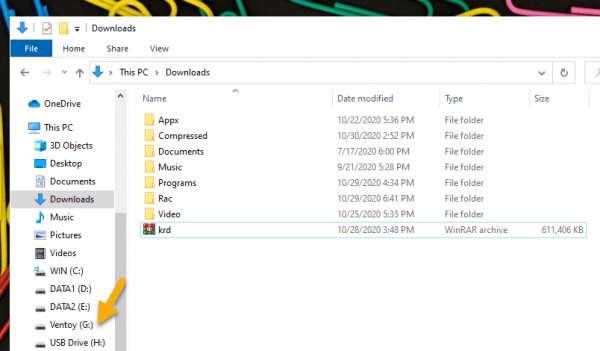
Hiện tại, Ventoy hỗ trợ các loại tập tin ISO như.
Hệ điều hành Windows:
Windows 7, Windows 8, Windows 8.1, Windows 10, Windows Server 2012, Windows Server 2012 R2, Windows Server 2016, Windows Server 2019, WinPE (x86, x64).
Hệ điều hành Linux:
Ubuntu, MX Linux, Endless OS, PClinuxOS, ArcoLinux, Lubuntu, Xubuntu, Kubuntu, Bluestar, Android-x86, SuperGrub2Disk, Proxmox VE, Kaspersky Rescue, SystemRescueCD, MemTest86, MiniTool Partition Wizard, Parted Magic, Network Security Toolkit, Blackweb Security OS , R-DriveImage, OO.DiskImage, 3CX Phone System, Reborn OS, Regata OS, Chalet OS, Phoenix OS, Active.Boot, AOMEI, Boot.Repair, CAINE, DaRT, EasyUEFI, R-Drive,…
Hệ điều hành Unix:
FreeBSD pfSense GhostBSD FreeNAS XigmaNAS FuryBSD OPNsense.
Các tập tin ISO khác:
VMware ESXi, Citrix XenServer, Xen XCP-ng.

Khi chép xong tập tin ISO, bạn có thể tury cập vào ổ USB thông thường ngay cả khi nó đã được định dạng bằng Ventoy. Để thêm nhiều tệp ISO hơn vào USB, chỉ cần sao chép nó vào phân vùng Ventoy (G:). Nếu bạn muốn xóa ISO, cần xóa ảnh ISO của hệ điều hành bạn muốn xóa.
Cách vào menu boot Ventoy
Sau khi sao chép các tập tin ISO chứa bộ cài mong muốn, hãy cắm USB vào và khởi động lại máy tính.

– Nhấn F12 hoặc bất kỳ phím nào khác để vào tùy chọn khởi động ở chế độ bios để hiển thị menu khởi động máy tính tạm thời.
– Sẽ có hai thiết bị khởi động USB trong danh sách. Bạn chọn EFI USB Device để khởi động vào menu Ventoy.
– Sau đó, màn hình sẽ hiển thị danh sách các ISO có trên USB, từ đó bạn có thể chọn khởi động từ đó và tiếp tục cài đặt.
Cách sử dụng tính năng lưu file ISO trên đĩa cứng cục bộ
Mở VentoyVlnk.exe, nhấp vào Create, chỉ cần chọn tệp hình ảnh trong đĩa cục bộ. Tệp vlnk sẽ được tạo tại cùng thư mục với VentoyVlnk.exe.
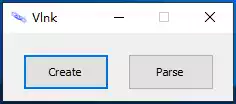 Sau khi tập tin vlnk được tạo, chỉ cần sao chép nó vào USB Ventoy và khởi động nó. Bạn có thể đặt tệp vlnk trong thư mục gốc.
Sau khi tập tin vlnk được tạo, chỉ cần sao chép nó vào USB Ventoy và khởi động nó. Bạn có thể đặt tệp vlnk trong thư mục gốc.
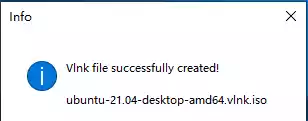 Khi bạn khởi động tệp vlnk, nó sẽ thực sự khởi động tệp hình ảnh tương ứng trong đĩa cục bộ.
Khi bạn khởi động tệp vlnk, nó sẽ thực sự khởi động tệp hình ảnh tương ứng trong đĩa cục bộ.
Các mẹo sử dụng Ventoy hiệu quả hơn
Dưới đây là một số mẹo bạn có thể áp dụng để tận dụng tốt hơn Ventoy, giúp cải thiện trải nghiệm khi sử dụng công cụ này:
Tối ưu hóa việc sử dụng USB đa khởi động
Để tận dụng tối đa sức mạnh của Ventoy, hãy đảm bảo rằng bạn sử dụng một ổ USB với tốc độ ghi và đọc nhanh. Các loại USB 3.0 và USB 3.1 sẽ mang lại hiệu suất tốt nhất, giúp quá trình boot nhanh chóng và ổn định hơn.
Sắp xếp các tập tin ISO
Hãy tạo cấu trúc thư mục rõ ràng cho các tập tin ISO trên USB của bạn. Việc sắp xếp theo loại hệ điều hành hoặc mục đích sử dụng sẽ giúp bạn dễ dàng tìm kiếm và khởi động nhanh chóng mà không mất nhiều thời gian.
Cập nhật thường xuyên
Thường xuyên kiểm tra và cập nhật phiên bản Ventoy giúp bạn tận dụng được các tính năng mới cũng như sửa lỗi từ các phiên bản trước. Điều này không chỉ nâng cao trải nghiệm của bạn mà còn cải thiện tính bảo mật khi sử dụng.
Sử dụng nhiều ổ cứng
Nếu bạn có nhiều ổ cứng trong máy tính, hãy thử nghiệm việc sử dụng hình ảnh ISO lưu trữ trên ổ cứng thay vì USB. Điều này giúp bạn tiết kiệm dung lượng trên USB và có thể nâng cấp ISO một cách dễ dàng không cần phải ghi đè vào USB.
Tham gia cộng đồng Ventoy
Hãy tham gia cộng đồng người dùng Ventoy trên các diễn đàn hoặc mạng xã hội. Đây là nơi tốt để bạn trao đổi kinh nghiệm, nhận được sự hỗ trợ từ người dùng khác cũng như cập nhật thông tin về các tính năng mới và mẹo hữu ích.
Tình huống khôi phục hệ thống
Trong trường hợp hệ thống gặp sự cố, hãy chắc chắn rằng bạn có sẵn các tập tin ISO cho các công cụ khôi phục dự phòng. Điều này sẽ giúp bạn giải quyết sự cố nhanh chóng mà không cần phải tìm kiếm lại trong lúc cấp bách.
Kết luận
Ventoy là một công cụ mạnh mẽ và thuận tiện cho việc cài đặt nhiều hệ điều hành khác nhau từ một thiết bị USB. Với những mẹo sử dụng trên, bạn có thể khai thác tối đa khả năng của Ventoy và có trải nghiệm tốt hơn.
Những điểm cần lưu ý khi sử dụng Ventoy
Tuy Ventoy là một công cụ đa năng và dễ sử dụng, có một số điểm cần lưu ý để đảm bảo trải nghiệm của bạn diễn ra suôn sẻ.
Cấu hình BIOS
Trước khi sử dụng Ventoy, hãy đảm bảo tính năng khởi động USB được kích hoạt trong BIOS của máy tính. Bạn có thể cần thay đổi thứ tự khởi động để ưu tiên thiết bị USB. Hãy tham khảo hướng dẫn sử dụng máy tính của bạn để thực hiện điều này.
Định dạng USB đúng cách
Trước khi cài đặt Ventoy, hãy đảm bảo rằng bạn đã sao lưu dữ liệu quan trọng trên ổ USB, vì quá trình cài đặt sẽ xóa toàn bộ dữ liệu hiện có. Sử dụng các công cụ như Disk Management hoặc Diskpart trên Windows để định dạng USB về FAT32 cho tương thích tốt nhất.
Quản lý bản quyền ISO
Khi sử dụng Ventoy với các hình ảnh ISO, hãy chú ý đến bản quyền của các hệ điều hành. Đảm bảo rằng bạn đang sử dụng các bản sao hợp pháp và có quyền sử dụng khi muốn cài đặt hệ điều hành trên máy tính.
Khắc phục sự cố
Nếu bạn gặp sự cố khi khởi động từ USB Ventoy, hãy thử kiểm tra lại các tệp ISO đã sao chép. Đảm bảo rằng chúng được tải đầy đủ và không bị lỗi. Nếu cần, thử các phiên bản ISO khác nhau để xem liệu vấn đề có thể do tệp đó gây ra hay không.
Sao lưu tệp Vlnk
Sau khi sử dụng tính năng dựng hình vlnk, đừng quên sao lưu tệp Vlnk vào vị trí an toàn. Điều này giúp bạn thuận tiện hơn trong việc sử dụng lại các tệp hình ảnh mà không cần tạo lại.
Các tính năng bên thứ ba
Khám phá các ứng dụng bên thứ ba có thể mở rộng chức năng của Ventoy, như việc tạo menu khởi động tùy chỉnh hoặc sử dụng các phần mềm quản lý USB khác. Điều này giúp bạn cá nhân hóa trải nghiệm sử dụng Ventoy theo cách riêng của mình.
Tổng kết
Ventoy không chỉ là một công cụ mà còn là một giải pháp linh hoạt cho những ai thường xuyên làm việc với nhiều hệ điều hành. Hãy tận dụng tối đa những mẹo và kinh nghiệm cùng với các tính năng của Ventoy để cải thiện hiệu suất sử dụng.
