USB Flash Drive là một ứng dụng giúp quản lý tất cả các thiết bị USB kết nối với máy tính, bạn có thể duyệt, mở, sao chép file, xem lịch sử hoạt động dễ dàng.
Ứng dụng tương thích Windows 10. Dung lượng 34 MB.
USB Flash Drive có thể được xem là một “File Explorer” dành cho USB và cả hệ thống Windows. Bạn có thể duyệt dữ liệu trên máy tính và USB, mở xem file, thực hiện sao chép tập tin vào USB và biết được file nào đã sao chép.
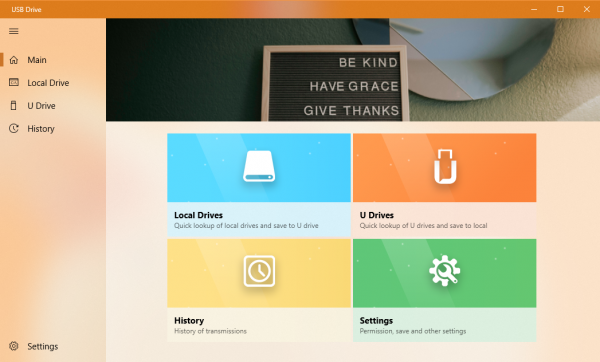 USB Flash Drive có giao diện bắt mắt và hiện đại khi được thiết kế theo phong cách Fluent Design. Miễn phí nhưng không quảng cáo. Giao diện chính (Main) hiển thị đầy đủ các mục chức năng của ứng dụng mà bạn có thể truy cập từ trong thanh trình đơn bên trái.
USB Flash Drive có giao diện bắt mắt và hiện đại khi được thiết kế theo phong cách Fluent Design. Miễn phí nhưng không quảng cáo. Giao diện chính (Main) hiển thị đầy đủ các mục chức năng của ứng dụng mà bạn có thể truy cập từ trong thanh trình đơn bên trái.
1. Local Drivers:
Mục này cho phép bạn quản lý, duyệt các file trên ổ đĩa máy tính và bộ nhớ lưu trữ ngoại vi (USB, CD/DVD, HDD,…). Bạn sẽ nhìn thấy toàn bộ các phân vùng ổ cứng và một số thư mục (Pictures, Videos) trên máy.
Giống như một trình quản lý dữ liệu, bạn duyệt file theo cây thư mục. Các file hiển thị dưới dạng ảnh thu nhỏ với đầy đủ thông tin (dung lượng, ngày tạo). Khi cần mở xem file, bạn bấm đúp vào.
 Một điểm mà mình khá thích là khả năng phân loại file của chương trình. Bạn có thể nhờ ứng dụng lọc và hiển thị file theo một định dạng nào đó chẳng hạn như video, hình ảnh, văn bản, tập tin cài đặt exe,… thay vì hiển thị tất cả.
Một điểm mà mình khá thích là khả năng phân loại file của chương trình. Bạn có thể nhờ ứng dụng lọc và hiển thị file theo một định dạng nào đó chẳng hạn như video, hình ảnh, văn bản, tập tin cài đặt exe,… thay vì hiển thị tất cả.
 USB Flash Drive không giới hạn bộ nhớ mà bạn muốn quản lý. Nếu muốn thêm một phân vùng hay thư mục mới vào danh sách quản lý, bạn bấm nút dấu cộng ở phía trên trong cột thứ hai > chọn và bấm Select Folder. Các phân vùng và thư mục thêm vào, bạn hoàn toàn có thể xóa nó bằng cách bấm vào nó > bấm biểu tượng thùng rác.
USB Flash Drive không giới hạn bộ nhớ mà bạn muốn quản lý. Nếu muốn thêm một phân vùng hay thư mục mới vào danh sách quản lý, bạn bấm nút dấu cộng ở phía trên trong cột thứ hai > chọn và bấm Select Folder. Các phân vùng và thư mục thêm vào, bạn hoàn toàn có thể xóa nó bằng cách bấm vào nó > bấm biểu tượng thùng rác.
2. U Drives:
Mục này cho phép quản lý và duyệt file trên USB và bộ nhớ lưu trữ ngoại vi khác. Bạn có thể mở xem file và sao chép dữ liệu bên trong USB vào máy tính. Ở đây, mình sẽ hướng dẫn cách sao chép file trên máy tính vào USB và ngược lại.
 – Sao chép vào USB:
– Sao chép vào USB:
Trước tiên, bạn cần kết nối USB vào máy tính. Sau đó, bạn mở Local Drivers và duyệt đến thư mục chứa file cần sao chép. Nếu muốn sao chép toàn bộ file trong thư mục thì bấm All hoặc Multi để chọn các file mong muốn.
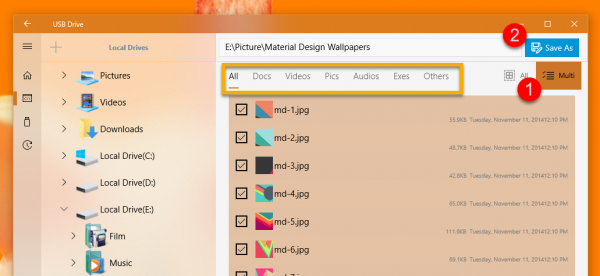 Tiếp theo, bạn bấm nút Save As > bấm vào tên USB > chọn thư mục lưu. Nếu muốn các file sao chép được vào trong thư mục mới > bấm New Folder > OK. Sau cùng, bấm nút Save. Bạn sẽ thấy tiến trình sao chép xuất hiện trên khay hệ thống.
Tiếp theo, bạn bấm nút Save As > bấm vào tên USB > chọn thư mục lưu. Nếu muốn các file sao chép được vào trong thư mục mới > bấm New Folder > OK. Sau cùng, bấm nút Save. Bạn sẽ thấy tiến trình sao chép xuất hiện trên khay hệ thống.
 – Sao chép vào máy tính:
– Sao chép vào máy tính:
Đầu tiên, bạn mở U Drive > chọn file > bấm Save As > chọn nơi lưu là thư mục hay phân vùng ổ cứng mong muốn hiện ra. Sau cùng, bấm Save để sao chép.

3. History:
Tất cả hoạt động sao chép giữa máy tính và USB đều được ứng dụng ghi lại và sắp xếp theo ngày thực hiện. Bạn vào đây để xem những file nào mình đã sao chép vào USB hay lên máy tính.

4. Settings:
Trong mục này, nếu bạn không muốn ứng dụng hiển thị các phân vùng ổ cứng của máy tính thì tắt Broad Filesystem Access. Bật Default to create new folder under destination để ứng dụng tự động tạo thư mục mới cho file sao chép. Ngoài ra, nếu có thắc mắc và yêu cầu gì thêm thì bạn có thể báo cáo và gửi email phản hồi đến nhà phát triển.


